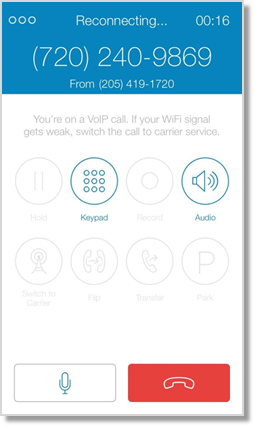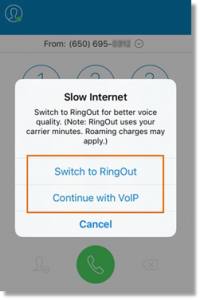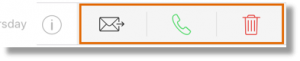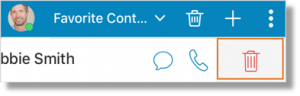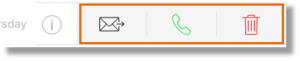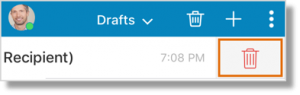Mobile App – Overview | AT&T Office@Hand
Article #3320
AT&T Office@Hand Mobile App Overview
Main Features
- Supports one active VoIP call
- Mute, speakerphone and switch between calls
- Use a Bluetooth headset
- Add Fax Cover Page on FaxOut
- Active Call Controls: Call Flip, Transfer, Call Recording, and Call Park
- Print Fax messages
[Back to Features list]
Share Voicemail/Fax Messages to other apps
When viewing a fax message, you may click on the Share icon  , then tap Share to.
, then tap Share to.

You will have the option to share the fax or voicemail to other apps.
[Back to Features list]
Roles & Permissions Support
Roles & Permissions settings and features based on the granted privileges can be viewed on the Office@Hand Mobile App.
IMPORTANT: The settings can only be modified by an Account administrator via the Office@Hand Online Account.
[Back to Features list]
Manage Office@Hand Cloud Contacts
Local contacts from your iOS and Android devices can be imported to the Office@Hand Cloud. Managing your Cloud contacts (creating, editing, and deleting) can be done directly from the Mobile app.
Check the following articles for more information.
Mobile App – View Contacts | AT&T Office@Hand
Mobile App – Add New Contact | AT&T Office@Hand
Mobile App – Favorite Contacts – Overview | AT&T Office@Hand
[Back to Features list]
Cloud Favorites
Easily add, remove, or manage your contacts in Favorites. Contacts you save on your Favorites list get automatically synchronized across your Office@Hand Mobile app and Desktop app. See Mobile App – Favorite Contacts – Overview | AT&T Office@Hand for more information.
[Back to Features list]
Company Contact Photo Support
Your colleagues’ contact profile images are displayed in your Mobile app. Company Contact photos can be seen in the Contact Info, Contacts, and Favorites sections. You can also see your coworkers’ photos in the Incoming Call screen.
[Back to Features list]
Contact Profile Image
Contacts’ profile images are displayed under Favorites, Contacts, as well as in the Spotlight Search (iOS only).
[Back to Features list]
Improved Interactive Notifications
A Missed Call notification appears in the push notifications of your iOS device. This feature informs you when there is a missed call, without the need to open the Office@Hand Mobile app. It lets you return the call or view your missed calls using the interactive notification buttons. The Mobile app’s Call Log badge displays the number of unread missed calls.
A Join Now notification appears before the scheduled meeting or conference starts. A left swipe on the notification allows you to view the meeting details. On the other hand, a right swipe on the notification enables you to join the audio conference or online meeting right away with a single tap without entering the access code.
Send a quick reply to an Office@Hand Mobile app text message straight from the notification tray without launching your Mobile app. This feature is available for iOS 9 or later.
Save time by sending custom reply messages to the meeting’s host or participant/s to notify them about changes in your estimated time of arrival (ETA).
Incoming call notifications are enhanced with condensed wordings. An incoming call was previously displayed as “Incoming Call from.” This was shortened to show “Call from.” A concise call control button is available to avoid confusion.
Check the following articles for more information about interactive notifications.
Mobile App – Interactive Notifications – iOS | AT&T Office@Hand
Mobile App – Interactive Notifications – Android | AT&T Office@Hand
To learn more about Join Now, you may check the following articles:
Mobile App – Join Now with Google Calendar Integration – Overview | AT&T Office@Hand
Join Now with Google Calendar and Outlook Integration | AT&T Office@Hand Desktop App
[Back to Features list]
Inbound VoIP Calling
- Incoming VOIP calls is turned OFF by default for both Wi-Fi and 3G or 4G LTE connections
- Notification for the Desktop App and SmartPhone option must be enabled for inbound VOIP calling to work
- Rings on the mobile phone is the same with the desktop app, i.e. when you are receiving a call on your desktop app, if the incoming VOIP Calling is enabled, your iOS app will also ring, regardless if your iOS number is included in your forwarding numbers.
- Inbound VoIP rings along with the user’s desktop app and continues to ring until Answered up or Rejected
- If the call is ignored, follows call forwarding rules as usual
- Reject action stops all forwarding rules and sends call to Voicemail if VM is enabled
- Voice quality on 3G/4G LTE depends on network data quality i.e., If the user moves away a from good coverage area to a bad coverage area (i.e. driving in a car), 3G calls may suffer voice quality
- Great way for mobile users to know whether an incoming call is an Office@Hand call or not
- Inbound ringing profiles use iOS phone settings
- The ring tone is the same as the iOS phone ringtone
- Support for vibrate mode
[Back to Features list]
Outbound VoIP Calling
- Outbound VOIP calling is turned ON by default for Wi-Fi connection
- Users have the option to turn ON outbound VoIP calling for 3G/4G LTE connection
- Calls default to RingOut if VoIP connectivity is bad
- Set Blocked Caller ID
[Back to Features list]
VoIP Call Reconnecting Notification
When a VoIP call is disconnected, the call will be automatically reconnected. Users will hear a reconnecting sound, indicating the call is being re-established. You will also see a “Reconnecting…” notification in the Mobile app’s active call screen.
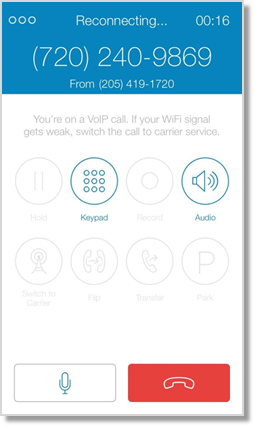
[Back to Features list]
VoIP Call Smart Recommendations
A notification appears when a poor network quality is detected. Smart recommendations are automatically displayed, presenting options to either continue with the current VoIP call or to switch to RingOut.
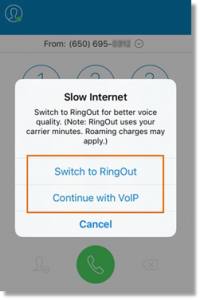
[Back to Features list]
3D Touch Support
The 3D Touch Support feature enables Users to interact with the Office@Hand Mobile app from a phone’s home screen. This feature is available for iPhone 6S and iPhone 6S Plus devices only.
To configure your phone’s 3D Touch settings, visit the Apple Support site.
Users can quickly access commonly used actions:
– View Call History (Call Logs)
– Start an audio conference call
– Compose a new Text Message
– Launch the Dialpad and make a call
Note: Actions are predefined for all Office@Hand Editions (Standard, Premium, and Enterprise). If your plan does not include the feature, a message will be displayed that the service is not available for the plan.
[Back to Features list]
Swipe with Quick Actions
The Swipe feature provides Users with quick commonly-used actions for handling Messages or Managing Favorites and Documents.
| Swipe Actions |
| Tab and Message Type |
Swipe Action |
Option |
| Messages Tab: Text, Voicemail and Fax Message |
left-to-right |
Mark as Read/ Unread |
 |
| Text Message |
right-to-left |
Call / Delete |
 |
| Voicemail Message |
right-to-left |
Forward / Call / Delete |
 |
| Fax Message |
right-to-left |
Forward / Call / Delete |
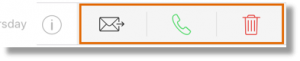 |
| Favorites tab |
right-to-left |
Delete |
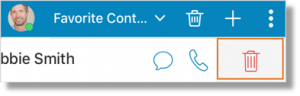 |
| Documents Tab |
right-to-left |
Forward / Fax / Delete |
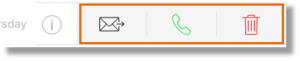 |
| Draft / Outbox |
right-to-left |
Delete |
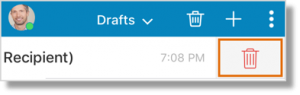 |
[Back to Features list]
Keywords: overview, ios, mobile app, android, 3320, Roles & Permissions, contacts, cloud favorites, contact photo, company, profile image, interactive notifications, support, inbound, outbound, VoIP calling, swipe actions, 3d touch support, spotlight search
Was this page helpful? Yes No