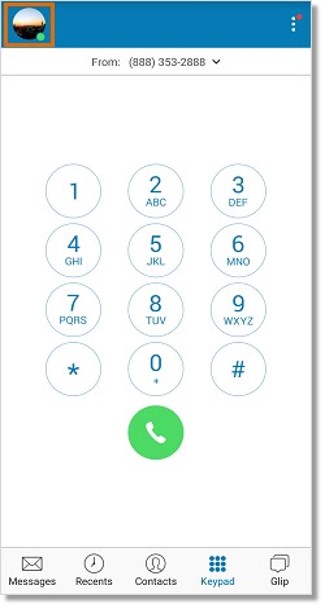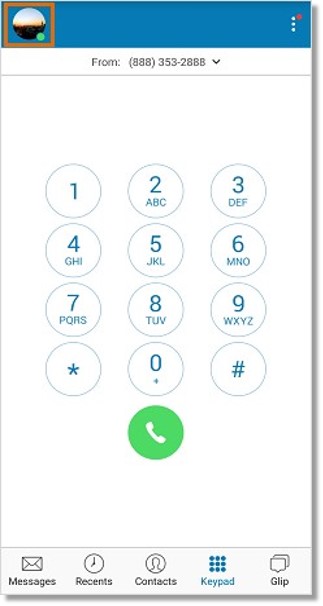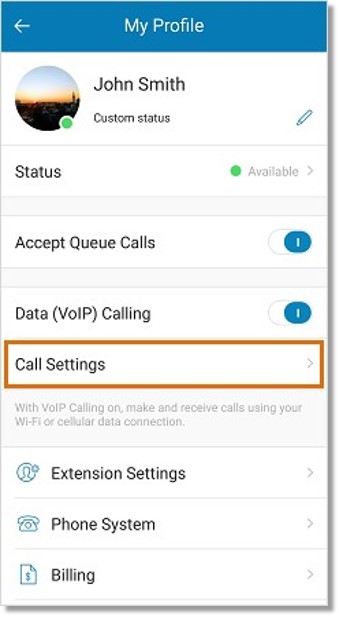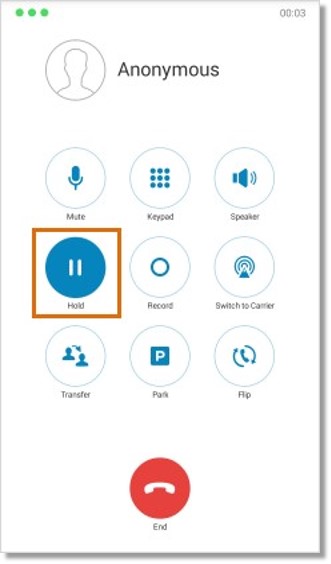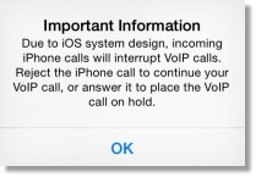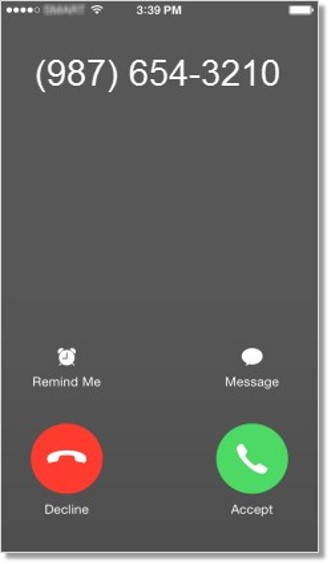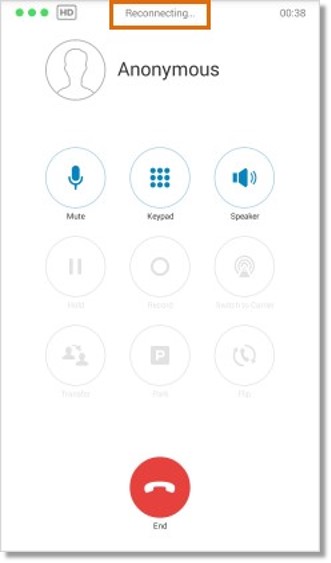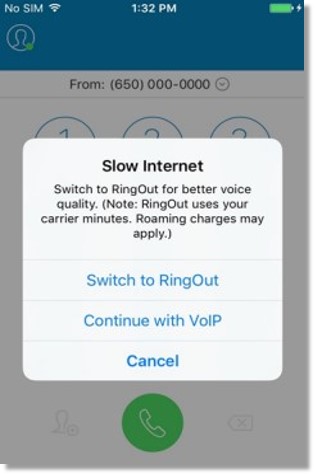Mobile App – VoIP Calling – Overview | AT&T Office@Hand
Article #3089
VoIP Calling enables you to make phone calls over the Internet, without consuming your airtime minutes. There is no additional charge for this feature and is available for both iOS and Android-powered devices.
VoIP Calling on the AT&T Office@Hand Mobile App – Overview
VoIP Calling, which is one of the features of the AT&T Office@Hand Mobile App, enables you to make phone calls over the Internet, without consuming your airtime minutes. There is no additional charge for this feature and is available for both iOS and Android-powered devices.
Mobile VoIP calls can be placed using WiFi or mobile data connection, and can also be received directly on the Mobile App.
Click on links below to learn more.
Mobile App – VoIP Calling – Inbound | AT&T Office@Hand
Mobile App – VoIP Calling – Outbound | AT&T Office@Hand
Mobile App – VoIP Calling – 3G/4G Data Connection | AT&T Office@Hand
Mobile App – VoIP Calling – Issues | AT&T Office@Hand *
* Scenarios you might encounter
- Reconnecting Message on VoIP Calls
- Slow Internet: Option to Switch to RingOut
Mobile App – VoIP Calling – Inbound
VoIP Calling allows you to make phone calls over the Internet, without consuming your airtime minutes. There is no additional charge for this feature and is available for both iOS and Android-powered devices. Inbound VoIP calling is enabled by default on Wi-Fi connections.
About Inbound VoIP Calling
Enable or Disable Inbound VoIP Calling
About Inbound VoIP Calling
- Inbound VoIP calling is turned ON by default on Wi-Fi connections.
- On iOS version 8.0 and up, incoming VoIP calls to the Office@Hand Mobile App will come in regardless whether the app is running or not. This is the case even if the Mobile App is manually killed via Task Manager, or automatically put to sleep by the OS.
On an iOS device, even when the Mobile App is displayed in the Task Manager this does not necessarily mean that the app is running. The OS controls if and when the apps run and may put the app to sleep at any time. The Mobile App will wake up so that you can receive the incoming VoIP call even if your app is not running. If you want to block incoming VoIP Calls temporarily, please turn off the VoIP Calling setting on the Mobile App.
- Incoming Call Notifications to the Office@Hand Desktop App and smartphones should be enabled for inbound VoIP calling to work. This is set inside the device’s settings. See Setting up a User’s Call Handling and Forwarding Rules via Office@Hand Mobile App for more information.
- The Office@Hand Desktop App and Mobile App get the incoming call notification simultaneously.
- Voice quality on 3G/4G LTE depends on network data quality e.g., if a user moves away from good data coverage area to a bad data coverage area (e.g. driving in a car), VoIP calls through 3G/4G may have voice quality issues.
- The Office@Hand Mobile App uses your phone’s native ringtone and has support for vibrate mode.
- Depending on the device model, users may need to unlock the phone’s screen before answering the call.
Note: Battery may drain quicker on some Android models with inbound VoIP enabled.
Enable or disable Inbound VoIP Calling
IMPORTANT: When you turn off Data (VoIP) Calling, it disables both your Inbound and Outbound VoIP Calling.
- Log in to the Office@Hand Mobile App.
- Tap your profile picture.
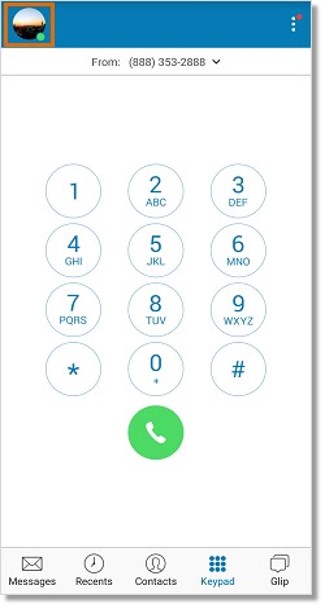
- Tap the slider button across Data (VoIP) Calling to either enable
 or disable
or disable  this feature.
this feature.
Mobile App – VoIP Calling – Outbound
VoIP Calling allows you to make phone calls over the Internet, without consuming your airtime minutes. There is no additional charge for this feature and is available for both iOS and Android-powered devices. Data (VoIP) Calling through Wi-Fi only is enabled by default.
- About Outbound VoIP Calling
- Enable or Disable Outbound VoIP Calling
About Outbound VoIP Calling
- Data (VoIP) Calling through Wi-Fi only is enabled by default.
- Choosing Always Use Cellular Voice (RingOut) in the Mobile App’s Call Settings will disable both the Incoming and Outgoing VoIP Calling.
- A user can also receive and place VoIP calls through 3G/4G LTE connection by choosing to Always Use VoIP inside the Mobile App’s Call Settings.
- Calls default to RingOut when there is no WiFi/3G/4G connection available.
Enable or Disable Outbound VoIP Calling
IMPORTANT: When you turn off Data (VoIP) Calling, it disables both your Inbound and Outbound VoIP Calling.
- Log in to the Office@Hand Mobile App.
- Tap your profile picture.
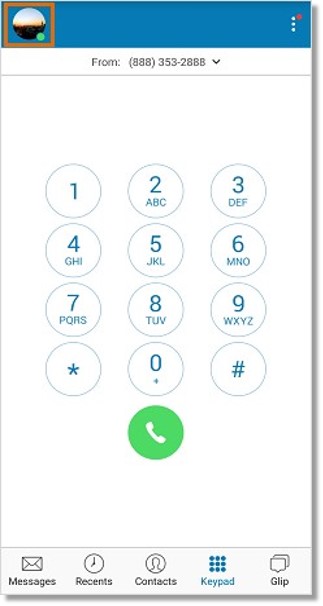
- Tap the slider button across Data (VoIP) Calling to either enable
 or disable
or disable  this feature.
this feature.
Mobile App – VoIP Calling – 3G/4G Data Connection
VoIP Calling allows you to make phone calls over the Internet, without consuming your airtime minutes. There is no additional charge for this feature and is available for both iOS and Android-powered devices.
- About VoIP Calling through 3G/4G Data Connection
- Enable or Disable VoIP Calling through 3G / 4G Data Connection
About VoIP Calling through 3G/4G Data Connection
- When a VoIP call is placed or received through a WiFi connection and the WiFi fails, the VoIP call will not be disconnected and will continue through the phone’s data connection, if the AT&T Office@Hand Mobile App is set to Always Use VoIP.
- When a VoIP call is placed or received through a WiFi connection and the WiFi fails, the VoIP call will be disconnected, if the Office@Hand Mobile App is set to Use VoIP only on Wi-Fi.
- Voice quality on 3G/4G LTE depends on network data quality — when a user moves away from good data coverage area to a bad data coverage area (e.g. driving in a car). VoIP calls through 3G/4G may have voice quality issues.
- VoIP Calling through 3G/4G LTE will be charged against your phone’s data allocation.
Enable or Disable VoIP Calling through 3G / 4G Data Connection
- Log in to the Office@Hand Mobile App.
- Tap your profile picture.

- Tap Call Settings.
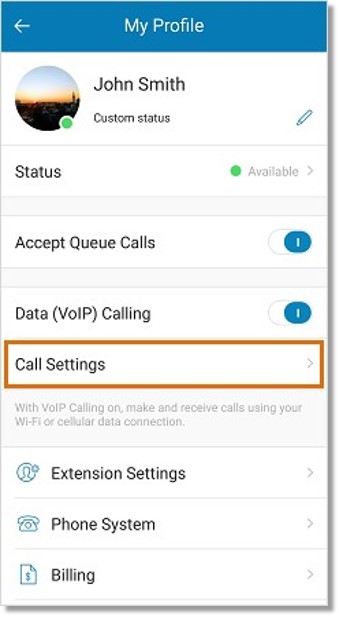
- Tap Always Use VoIP to enable VoIP calling through your phone’s 3G/4G connection.
Tap Use VoIP only on Wi-Fi to disable VoIP calling using your phone’s 3G/4G connection.
NOTE:
- Use VoIP only on Wi-Fi – select this option when there is no Wi-Fi connectivity, outgoing calls will be connected using your cellular voice minutes (RingOut).
- Always Use Cellular Voice (RingOut) – calls will be connected using your cellular voice minutes (RingOut).
- When there is no Wi-Fi connectivity, outgoing calls will be connected using cellular data.
Mobile App – VoIP Calling – Issues
VoIP Calling enables you to make phone calls over the Internet, without consuming your airtime minutes. There is no additional charge for this feature and is available for both iOS and Android-powered devices.
Scenarios you might encounter
Call Interruption: What will happen when I get a regular phone call while I am on a VoIP call?
Reconnecting Message on VoIP Calls
Slow Internet: Option to Switch to Ring Out
Call Interruption: What will happen when I get a regular call while I am on a VoIP call?
Android Users
iOS Users
Android Devices
When a regular call comes in while on you are on an Office@Hand call, the behavior will depend on the model and OS version of your Android phone. You will be notified that there is a regular incoming call and you will have a chance to decline or answer it.
- During the notification, the person on the other end of the VoIP call will not be placed on hold.
- When you choose to answer the regular incoming call, that is the only time that the VoIP call will be placed on hold.
- When you decline the regular incoming call, you can automatically continue with the VoIP call.
- When you answered the regular incoming call and finished with it, you will need to tap Hold to go back to the line and continue with the VoIP call.
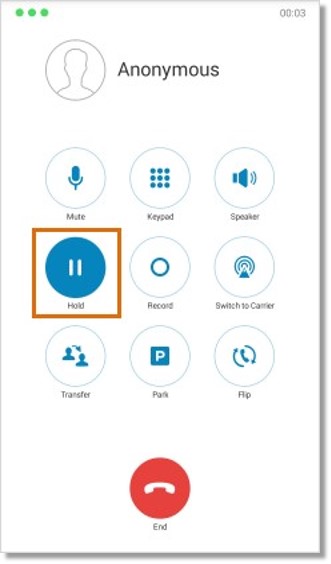
[Back to Scenarios list]
iOS Devices
When making or receiving a RingCentral call on your iOS device through the Office@Hand Mobile App for the first time, and you have the AT&T Office@Hand Integrated Calling feature disabled, you will encounter the following message:
Important Information: Due to iOS system design, incoming iPhone calls will interrupt VoIP calls. Reject the iPhone call to continue with your VoIP call, or answer it to place the VoIP call on hold.
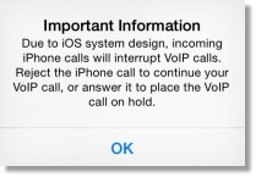
If a regular call comes in while you are on an Office@Hand call, you can either answer or reject the mobile call, reply with a message, or choose to be reminded of the call at a later time.
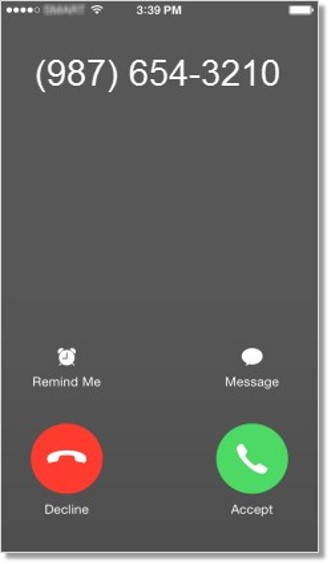
Note: When you get a regular call on your iPhone, the party on the other end of the Office@Hand call will be placed on hold automatically and you will not hear anything. If you accept the regular call, the person on the other end of the Office@Hand call will be put on hold and will hear your hold music. After you hang up from the regular call or if you reject the incoming regular call, the Office@Hand call will be retrieved automatically so you can proceed with the Office@Hand call.
With the AT&T Office@Hand Integrated Calling feature, users are provided with a better call experience. An incoming mobile call triggers a screen which allows the users to interact with the incoming call either from a locked screen or when engaged in an active RingCentral call.
[Back to Scenarios list]
Reconnecting Message on VoIP Calls
When a VoIP call is disconnected, the call will be automatically reconnected. Users will hear a reconnecting sound, indicating the call is being re-established. You will see a “Reconnecting…” notification in the Office@Hand Mobile App’s active call screen.
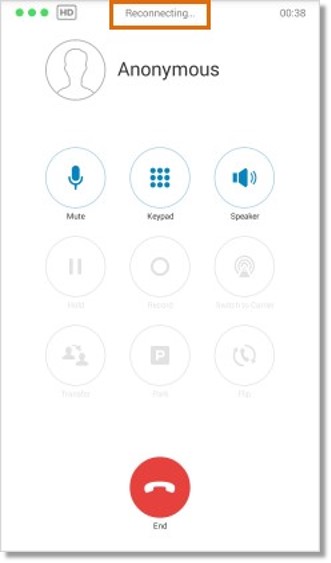
[Back to Scenarios list]
Slow Internet: Option to Switch to RingOut
The Office@Hand Mobile App has an automatic pre-call network or internet quality detection. If the Mobile App detects that the network or internet will affect the VoIP call quality, users will get a popup that will provide the option to Switch to RingOut, or Continue with VoIP.
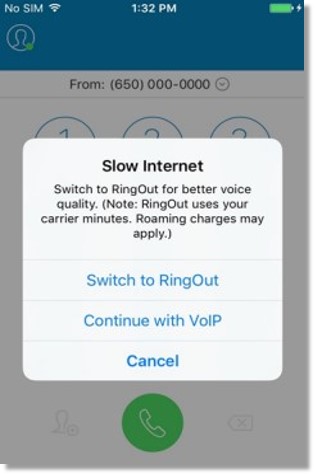
See Also:
Mobile App – Integrated Calling – Overview | AT&T Office@Hand
Key Words: 3089, iOS, android, mobile app, download, VoIP, VoIP calling, Incoming VoIP Calls, inbound, outbound, 3G, 4G, data connection, issues, slow internet, RingOut, call, mobile call, Integrated Calling, Integrated Calling, AT&T Office@Hand, 11136, 11137, 11138, 11139
Was this page helpful? Yes No