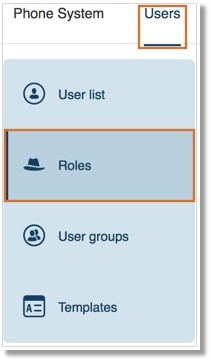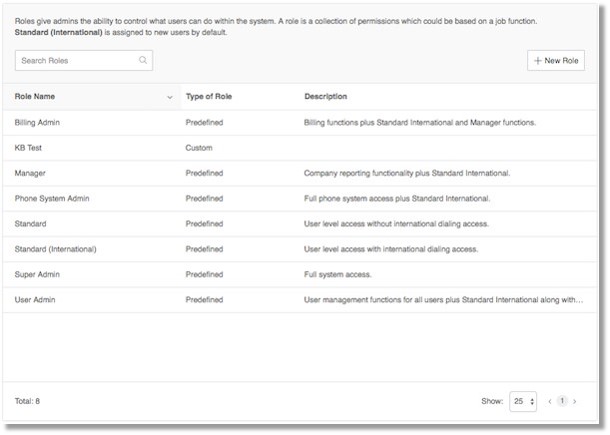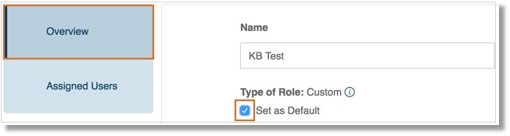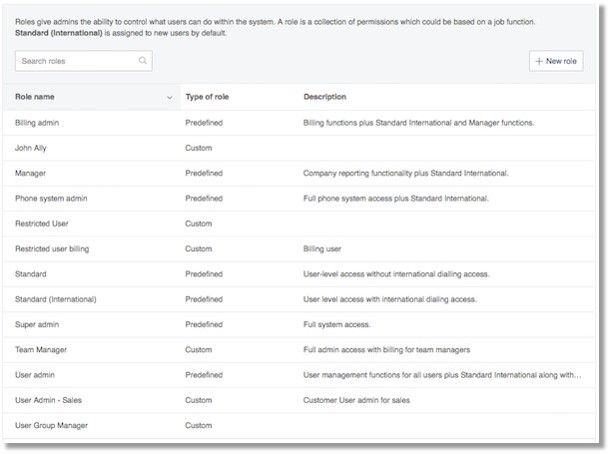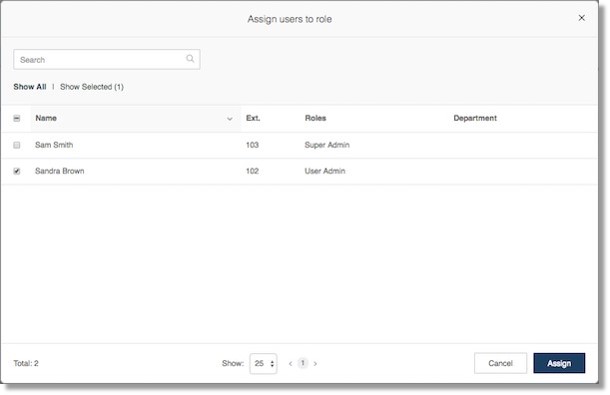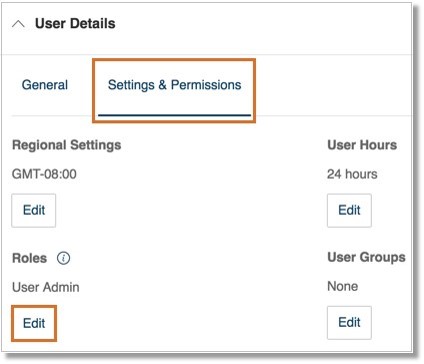User Roles and Permissions | AT&T Office@Hand
Article #3067
How do I set up User Roles and Permissions? How do I assign a specific role to Users?
User Roles and Permissions | AT&T Office@Hand
Key Features and Benefits
- Enforce company security policy with flexible role-based access control
- Empower an admin to assign roles to users and grant permissions based on the positions in the companies
- Out of box solution for fast on-boarding. Easily grant the access privilege to selected users with 7 predefined roles
- Ability to create custom roles that meet business needs (for Premium and Enterprise customers only)
- Templates and bulk upload options to efficiently apply roles among users across an organization
- Set Custom Roles as Default roles for users
- Predefined User Roles and Permissions feature is available to all AT&T Office@Hand customers. Custom Roles and Permissions is only available to Premium and Enterprise Editions.
Use Case Scenario:
A telemarketing company wants to limit the phone configuration access to the IT Department, and only allow normal access other employees. With User Roles, the Super Admin can assign the predefined Phone System Admin role to all IT Staff then assign the Standard (International) or Standard roles to the rest of the employees.
Click on any of the links below to learn more about the user roles and permissions.
Roles and Permissions Articles
Access Roles
User Roles and Permissions – Access Roles | AT&T Office@Hand
User Roles and Permissions – Predefined Roles | AT&T Office@Hand
User Roles and Permissions – Permissions | AT&T Office@Hand
Create a Custom Role
User Roles and Permissions – Create Custom Role | AT&T Office@Hand
Modify Roles
User Roles and Permissions – Edit Permissions for Custom Role | AT&T Office@Hand
User Roles and Permissions – Set Default Role | AT&T Office@Hand
User Roles and Permissions – Assign Roles via Assigned Users | AT&T Office@Hand
User list Roles
User Roles and Permissions – Assign Roles via User Details | AT&T Office@Hand
User Roles and Permissions – Access Roles
User Roles give Admins the ability to control what users can do within the system, without giving full admin access. A Role is a collection of Permissions which could be based on a job function. Permissions are assigned to Roles and Roles are assigned to Users. This section provides information on how to access the roles and permissions on your AT&T Office@Hand account.
User Roles and Permissions Access Roles | AT&T Office@Hand
- Log in to your Office@Hand account as an Administrator.
- Go to Users > Roles.
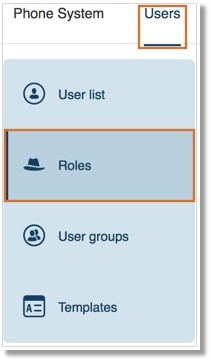
You will see the list of available Predefined Roles, its descriptions, and access to Permissions.
User Roles and Permissions – Predefined Roles
This section provides information about the predefined roles. User Roles give Admins the ability to control what users can do within the system, without giving full admin access. A Role is a collection of Permissions which could be based on a job function. Permissions are assigned to Roles and Roles are assigned to Users.
User Roles and Permissions Predefined Roles | AT&T Office@Hand
There are seven (7) Predefined Roles that are built-in roles with a set of permissions. These roles are readily available to all AT&T Office@Hand customers. Permissions granted to Predefined roles cannot be modified.
Note: Standard (International) is assigned to new users by default unless a different role have been set as default.
| Role Name |
Description |
| Super Admin |
Full system access. On Initial setup, only the Super Admin can make changes to Roles and Permissions. |
| Phone System Admin |
Full phone system access plus Standard International. |
| Billing Admin |
Billing functions plus Standard International and Manager functions. |
| User Admin |
User management functions for all users plus Standard International along with Groups access. |
| Manager |
Company reporting functionality plus Standard International.
Standard |
| Standard (International) |
User level access with international dialing access. This is the default role assigned to new users. |
| Standard |
User level access without international dialing access. |
User Roles and Permissions Create Custom Role
Custom Roles can be created or modified by a super admin or an admin with the User Management > Roles permission. Admins can then specify the Permissions of the Custom Role.
IMPORTANT: The Custom Roles feature is available only to Office Premium and Ultimate with up to 2 or more users in the US, Canada, and the UK.
- Log in to the AT&T Office@Hand Online account.
- Go to Admin Portal > Users > Roles.
- Click New Role.
- Select a role to use as a starting point. Click Next. Both predefined and existing custom roles are available as a starting point.
- Enter the Name and Description of your Role, then click Next.
- Check the box next to the permission/s that need to be granted, and un-check the boxes for the unneeded ones. Click Create Role.
NOTE: See Permissions List and Details for more information.
- On the confirmation popup window, click Assign to start assigning users to this role or click Later to do it at a later time.
NOTE: You can also assign roles using the following methods:
Assign a Role to One User
Assign a role via the User Details section in the AT&T Office@Hand Online account.
- Log in to the AT&T Office@Hand Online account.
- Go to Admin Portal > Users > User list > Users With Extensions.
- Click the user that needs to be assigned to a role.
- Click User Details, then click the Settings & Permissions tab.
- Click Edit below Roles.
- Select a Role.
- Click Save at the bottom right part of the screen.
NOTE: Review the permissions granted to make sure you are selecting the appropriate Role.
Assign a Role to Multiple Users
Administrators can assign a role to multiple users at a time using the AT&T Office@Hand Online account.
- Log in to the AT&T Office@Hand Online account.
- Go to Admin Portal > Users > Roles.
- Click a role from the list. You can edit the Assigned Users for both Predefined and Custom Roles.
- Click the Assigned Users tab.
- Click Assign User.
- Select User(s), then click Assign.
NOTE: To see the roles assigned to Users, go to Admin Portal > Users > User list > Users With Extensions.
User Roles and Permissions Edit Permissions for Custom Role
This section provides information on how to edit the permission for custom role on your AT&T Office@Hand account. User Roles give Admins the ability to control what users can do within the system, without giving full admin access. A Role is a collection of Permissions which could be based on a job function. Permissions are assigned to Roles and Roles are assigned to users.
User Roles and Permissions Edit Permissions for Custom Role | AT&T Office@Hand
- Select a Custom role from the list.
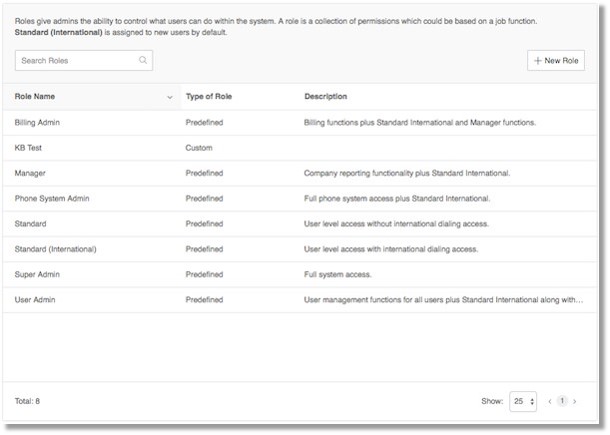
- Click Edit. You may edit the Role Name, Description, and Permissions. You may also set it as the default role.

- Check the box beside the permissions you want to grant and uncheck boxes for permissions you want to remove. Click Save to complete changes.
User Roles and Permissions Set Default Role
This section provides information on how to set a default role. You can edit the Default Role setting for both Predefined and Custom Roles. User Roles give Admins the ability to control what users can do within the system, without giving full admin access. A Role is a collection of Permissions which could be based on a job function. Permissions are assigned to Roles and Roles are assigned to Users.
User Roles and Permissions Set Default Role | AT&T Office@Hand
- Select a role from the list. You can set either Predefined or Custom role as default role.
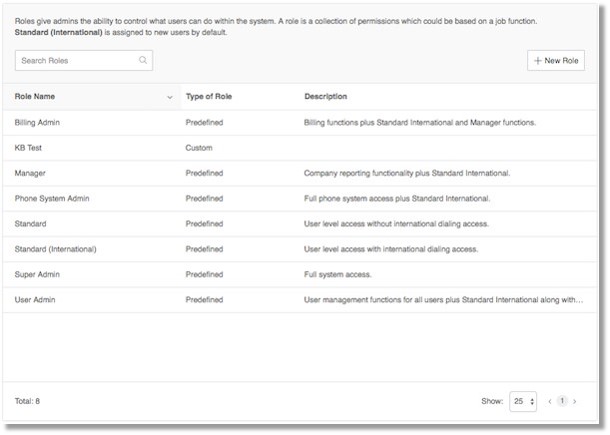
- Click Edit.

On the Overview tab, check the box beside Set as Default.
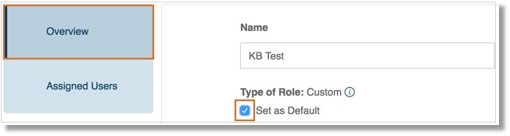
- A notification will appear, Click OK to proceed.
- Click Save. The role will now be the default role assigned to new users.
User Roles and Permissions Assign Roles via Assigned Users
This section provides information on how to set a default role. You can edit the Default Role setting for both Predefined and Custom Roles. User Roles give Admins the ability to control what users can do within the system, without giving full admin access. A Role is a collection of Permissions which could be based on a job function. Permissions are assigned to Roles and Roles are assigned to Users.
User Roles and Permissions Assign Role via Assigned Users | AT&T Office@Hand
- Select a Role from the list. You can edit the Assigned Users for both Predefined and Custom Roles.
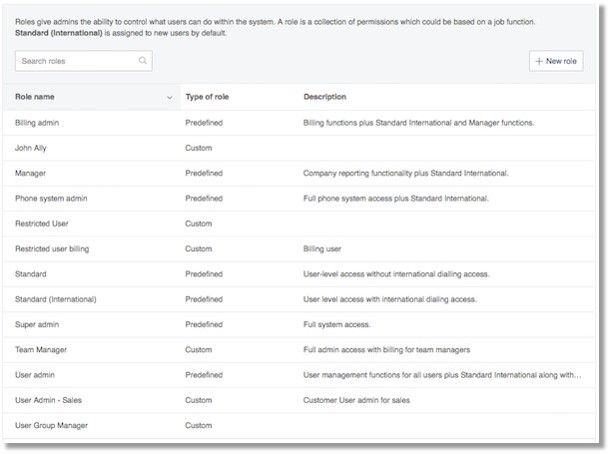
- On the Assigned Users tab, click Assign User.

- Select Users from the list. Check the box beside the User you want to assign then click Assign.
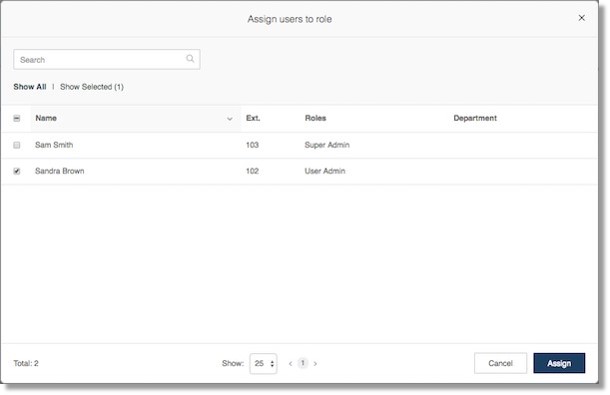
Note: You may filter the list to show all users or show users you have selected.
User Roles and Permissions Assign Roles via User Details
User Roles give Admins the ability to control what users can do within the system, without giving full admin access. A Role is a collection of Permissions which could be based on a job function. Permissions are assigned to Roles and Roles are assigned to Users. This section describes the feature and links to all User Roles and Permissions sections.
User Roles and Permissions Assign Roles via User Details | AT&T Office@Hand
- Click the User you want to modify.
- Go to User Details > Settings & Permissions, click the Edit button under Roles.
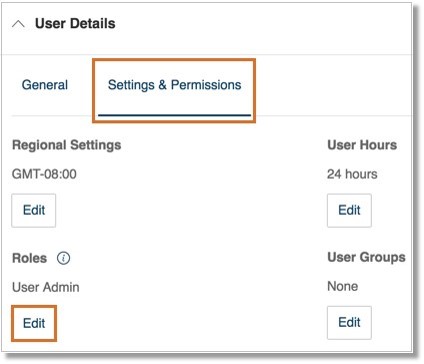
- Select a role then click Save.
Note: Review the permissions granted to make sure you are selecting the appropriate role.
Roles are indicated for users and immediately shown on the User list.
Key Words: administrator, admin, users, access, permission, user permissions, user roles, 3067, 10926, 10925
12/2021
Was this page helpful? Yes No