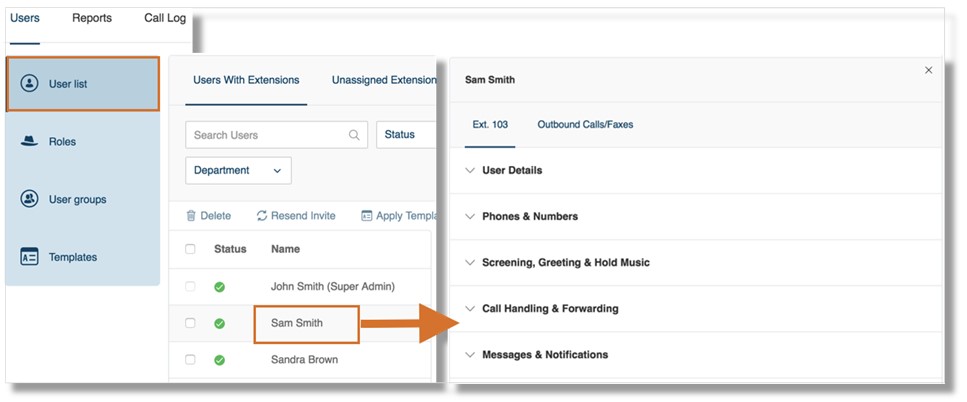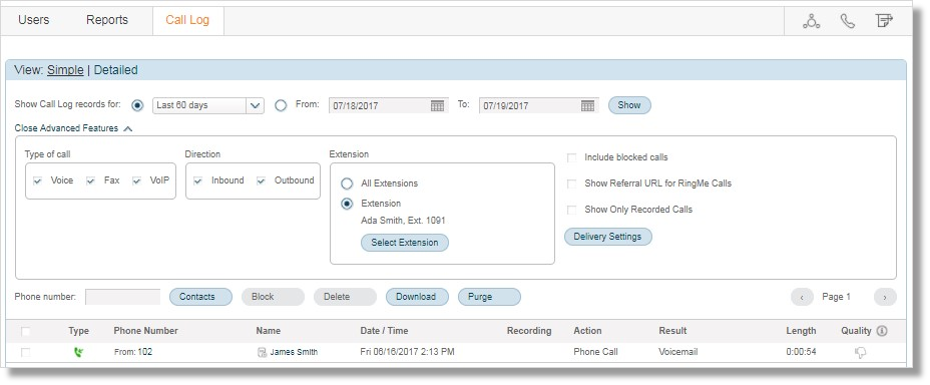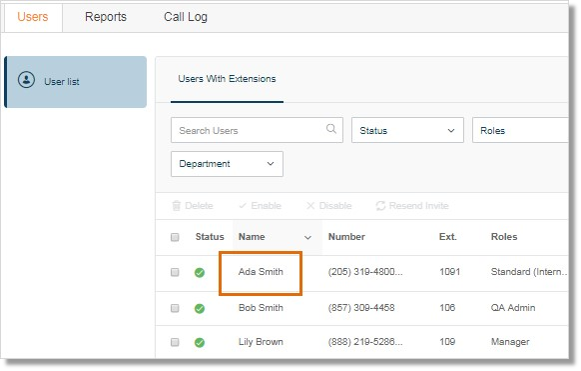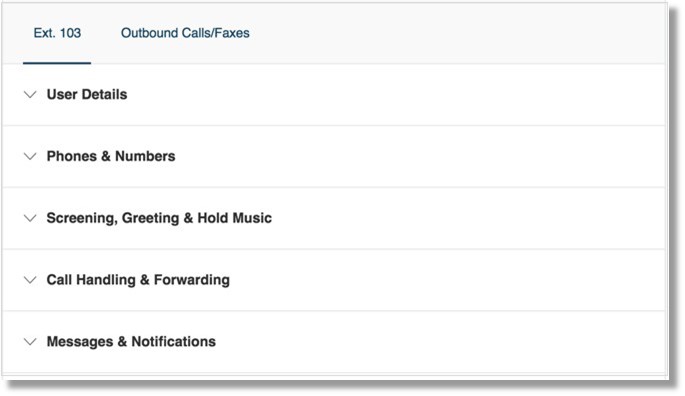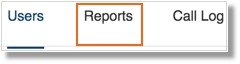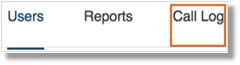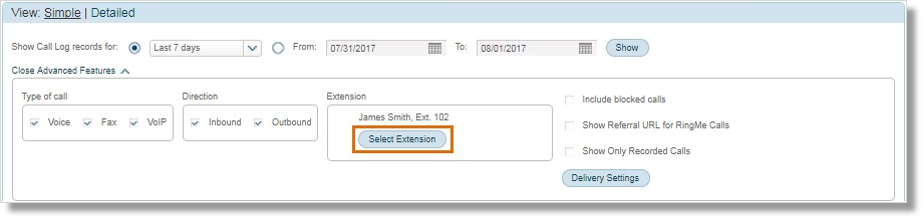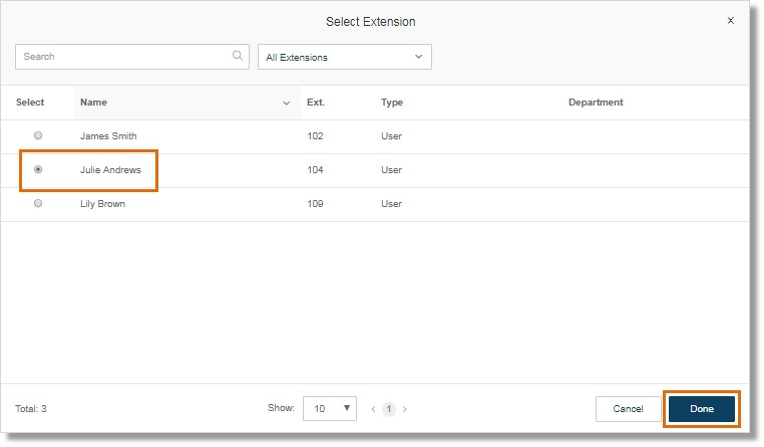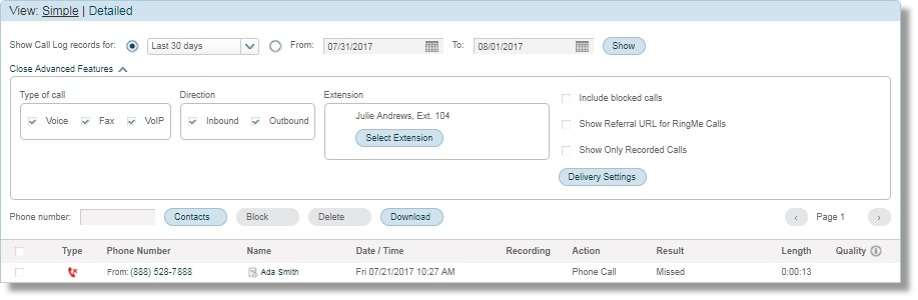Office@Hand: Managing User groups
Article #9612
How do I view the Group manager Interface? How do I view the User group’s Call Log and Reports? How do I edit the User settings of my group members?
The AT&T Office@Hand User Groups feature enables a company to organize the account according to the organization’s hierarchy. The Account’s Super Admin (in other cases User admin or a User with administrative permission) creates a User group and assigns a Group manager. A User group manager automatically inherits certain permissions that work in combination with his current role as a User, and has access to Users, Reports, and Call Log menus.
Note: The images shown below are taken from the account of a Group manager who has a User admin access.
Users menu
Group managers can access and modify the group members’ settings by selecting a User from the User list.
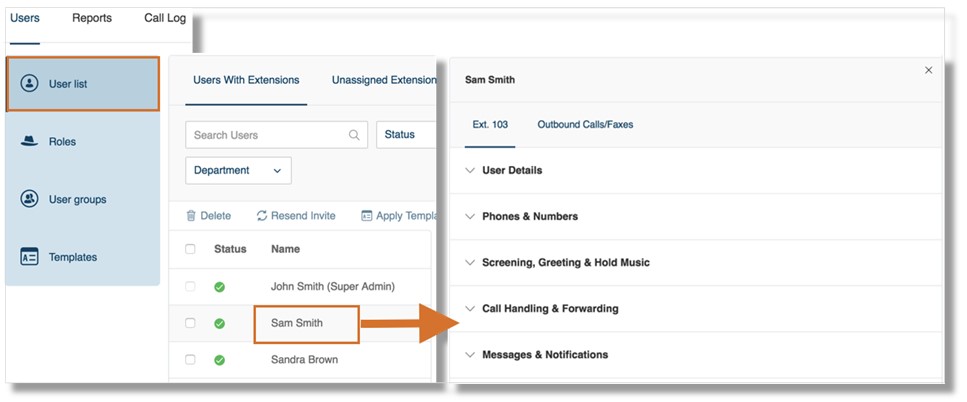
Reports menu
Group managers can access the group members’ historical phone system usage by clicking Reports. Different types of Reports can be accessed, generated, saved, or exported.
For more information about Reports, check Office@Hand: Reports Overview.

Call Log menu
Group managers can access the Call log menu to view the complete record of incoming and outgoing calls and faxes made by the User group’s members. Group managers can also save report views and set Call log reports to be sent on a specified schedule.
For more information about Call Logs, check Call Log Overview.
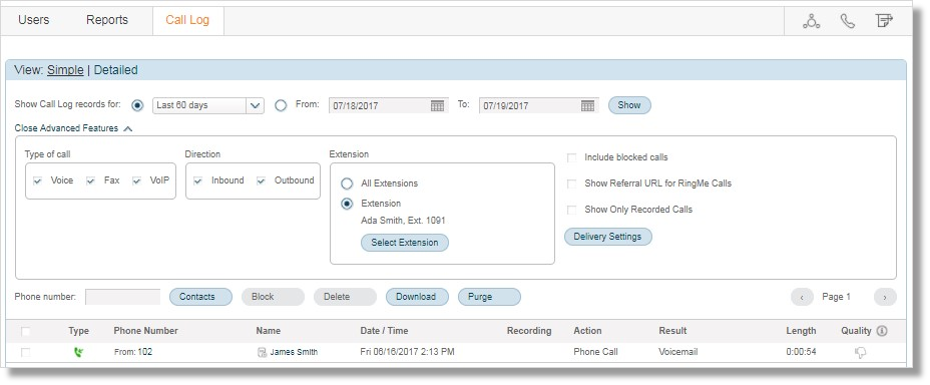
This article discusses how Group managers can access and manage a User group on the Office@Hand Online account.
Click on links below to learn more:
Viewing and modifying User Settings
Viewing the Group Members’ Reports/ Historical Reports
Viewing the Group Members’ Call Log
See Also:
Office@Hand: User Groups Overview – for more information about User groups.
Viewing and Modifying User Settings
- Log in to the Office@Hand Online account.
- On Users > User list: click the name of the User whose settings need to be changed.
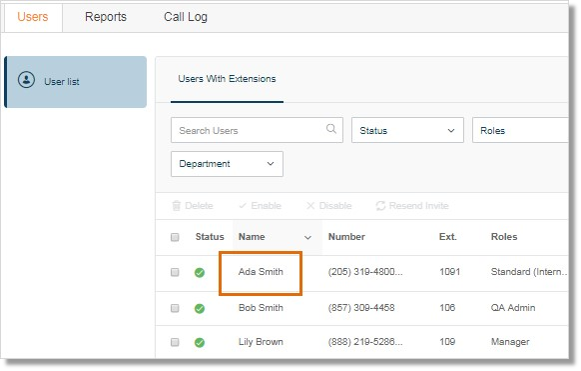
- Click the menu that needs to be modified for the selected User/member.
Note: Refer to the table below to learn about how each setting can be configured. Group managers can modify the following User settings, as permitted by his/her current role: Group managers and Administrators (Super Admins, USer Admins, and Users with administrative access) can edit the following settings.
- Click Save.
[Back to Topics]
Viewing the Group Members’ Reports/ Historical Reports
Group managers can view the User group members’ Reports / Historical Reports to view usage analysis and trending metrics in an easy-to-read graphical format.
Note: Group managers will still have access to all their past custom view Reports. However, the Reports filters will now display only the Users that are currently in the User group. The Group managers will have the ability to:
remove Users that were saved to the custom view but are no longer members of the group. add new members of the User group who were not previously saved to the custom view,
Follow the steps below to access the User group’s Reports.
- Log in to the Office@Hand Online account.
- Click Reports.
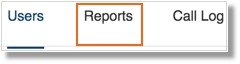
- You can now view your group members’ Reports.
Click on links below to learn more:
| Office@Hand: Reports Overview |
check to learn more about the Reports feature. |
| Office@Hand: Accessing and Generating a Report in your online account |
click to learn how you can access and generate a report for a specific group member or for all members of the user group. |
| Office@Hand: Saving and Exporting a Report in your online account |
click to learn how you can save and export a report for a specific group member or for all members of the user group. |
[Back to Topics]
Viewing the Group Members’ Call Log
Group managers can view the User group members’ complete record of incoming and outgoing phone calls. Information such as the name of the caller, number or extension dialed, date, time, and duration of the call can be pulled up from Call Log.
Follow the steps below to access a group member’s Call Log.
- Log in to the Office@Hand Online account.
- Click Call Log.
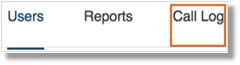
- Click Open Advanced Features.

- Click Select Extension.
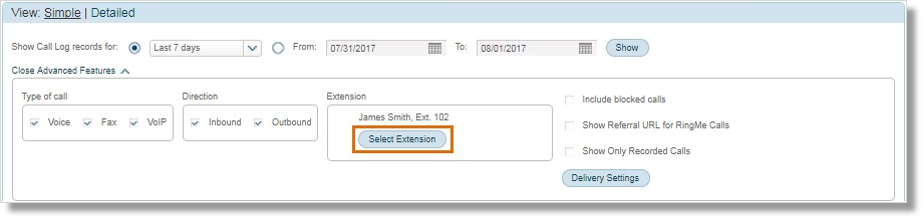
- Select a User from the list, then click Done.
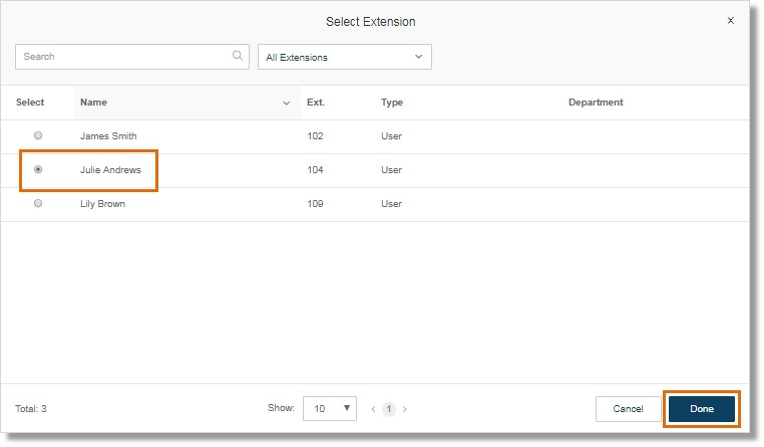
- Set the call period of the calls to display, then click Show.
In the example below, we have set Show call log records for to Last 30 days.

Julie Andrews’ Call Log will now be displayed.
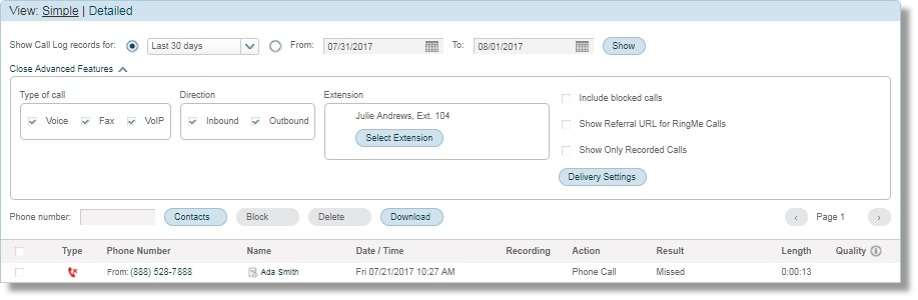
See Also:
Office@Hand: User Groups Overview
Office@Hand: User Roles and Permissions
Keywords: 9612, Managing User groups, AT&T Office@Hand, Office@Hand Online account, Office@Hand Mobile app, Call Log, Call Queue group, User groups, User details, Reports,