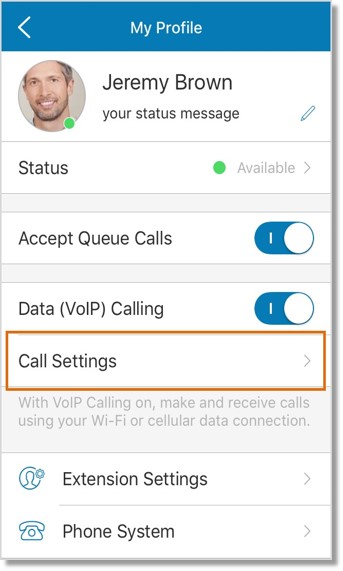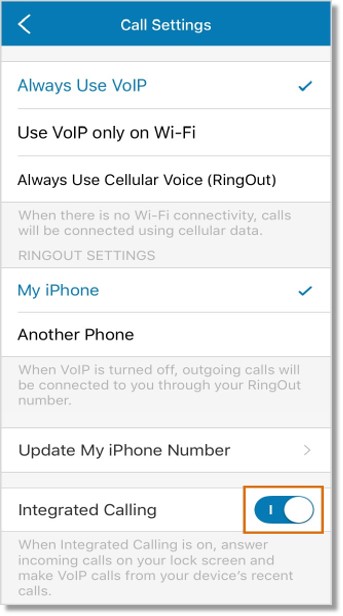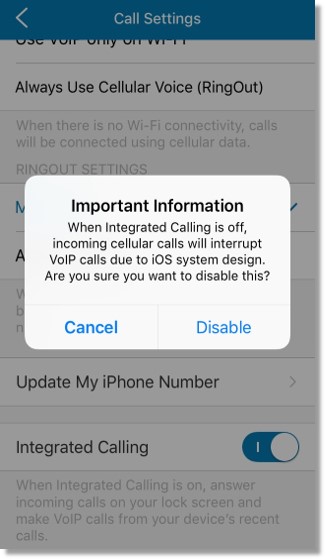Mobile App – Managing Integrated Calling | AT&T Office@Hand
Article #11106
The AT&T Office@Hand Integrated Calling feature can be enabled or disabled by going to the Office@hand Mobile App’s Call Settings.
Managing Integrated Calling via the Mobile app Call Settings
Users can easily enable or disable Integrated Calling by toggling its on/off button. Users who do not prefer their Office@Hand calls to appear on their phone’s call log may disable this feature. However, Office@Hand calls will be interrupted by incoming mobile calls when Integrated Calling is disabled.
IMPORTANT: You may stop incoming calls on your Office@Hand Mobile App by disabling Data (VoIP) Calling. Disabling this feature also allows your Office@Hand Desktop App to ring instead of ringing the mobile app. You will need to enable Data VoIP Calling to make an outbound call using VoIP, otherwise, it will still dial out. However, it will use the iOS device’s native dialer and your call will count against the plan/minutes you have.
- Log in to Office@Hand Mobile App.
- Tap your Profile picture.
- Tap Call Settings.
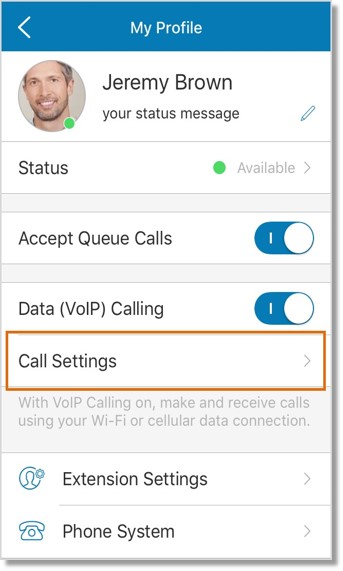
- Scroll down and look for Integrated Calling.
Tap the slider button across Integrated Calling to either enable or disable this feature.
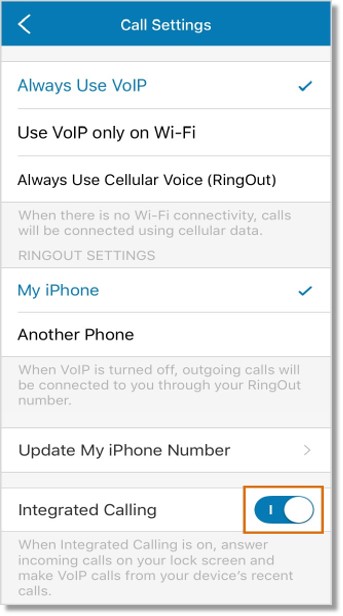
Note: A user gets a notification on the screen when Integrated Calling is disabled. A warning also appears only once when the call gets interrupted.
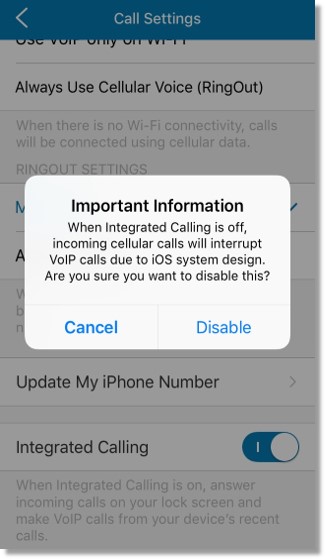
See Also:
Mobile App – Integrated Calling – Overview | AT&T Office@Hand
Mobile App – Integrated Calling – Sample Screens | AT&T Office@ Hand
Mobile App – VoIP Calling – Overview | AT&T Office@Hand
Key Words: 11106, CallKit, iOS device, answer calls, lock screen, reject calls, add calls, decline calls, AT&T
Office@Hand Integrated Calling, Integrated Calling, Office@Hand Mobile App, call settings
Was this page helpful? Yes No