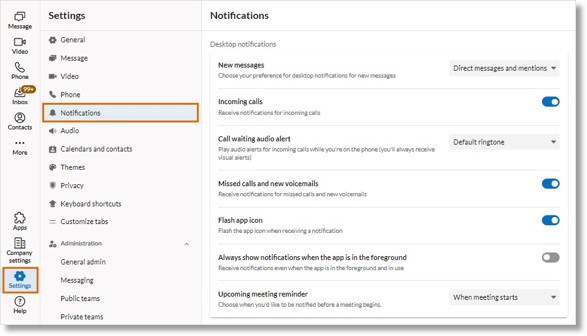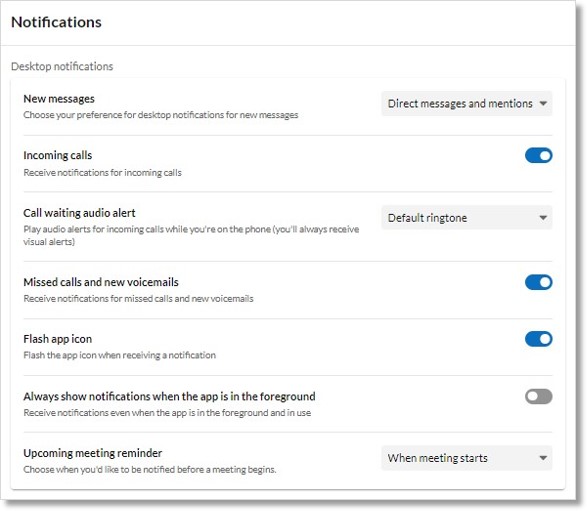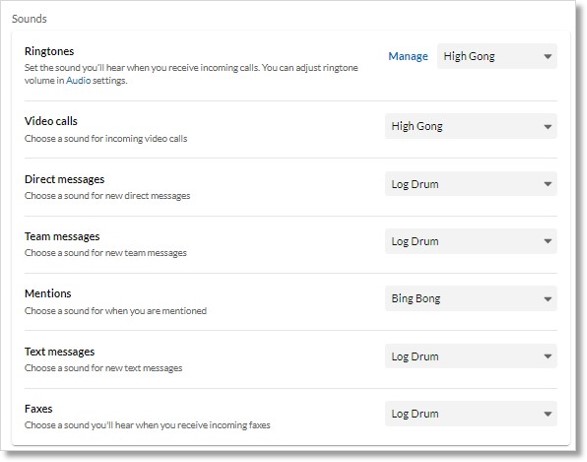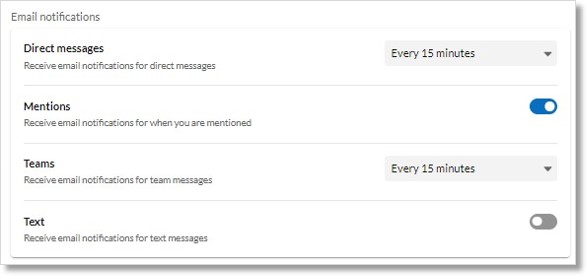Managing Notifications and Sounds in the AT&T Office@Hand Desktop and Web
Article #96319
This article explains how to configure notifications and audio settings in the AT&T Office@Hand Desktop and Web.
AT&T Office@Hand Desktop and Web allows you to select the type of notifications and sounds you want to receive for new messages, as well as for voice and video calls. You can also set reminder notifications for scheduled events.
If you’re using the AT&T Office@Hand Phone, you’ll need to update your notifications and sounds preferences within that app.
You can also use the Admin Portal to configure email and text message notifications. If you’re an admin, you can update other users’ preferences.
Accessing notification settings
- Open the AT&T Office@Hand Desktop or Web.
- Go to Settings > Notifications.
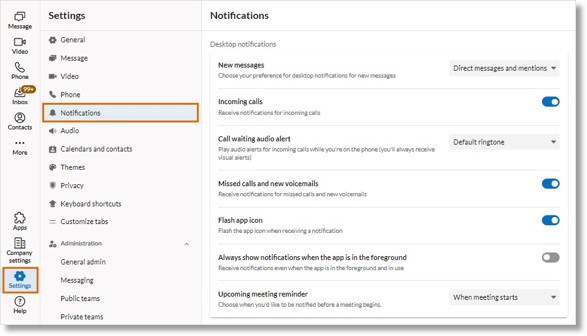
Desktop notifications
Choose when and how you’d like notifications for messages, calls, voicemails, and meetings.
- Browser notifications: Receive notifications within your web browser. This feature is available only in the AT&T Office@Hand Web (not shown).
- New messages: Select the type of messages you’d like to receive notifications for:
- All new messages: Receive notifications for all new messages.
- Direct messages and mentions: Receive notifications for direct messages and @mentions only.
- Off: Receive no notifications.
- Incoming calls: Receive notifications for incoming calls.
- Call waiting audio alert: Select how you’d like to get notifications when you receive an incoming phone call while on a call.
- Default ringtone: Audio alert will play when on a call.
- Beep once: Alert with a single beep.
- Silent: No audio alert.
- Missed calls and new voicemails: Receive notifications for missed calls and new voicemails.
- Bounce app icon or Flash app icon: Bounce (Mac) or Flash (Windows) the app icon in your dock or start bar when you receive a notification. Select Bounce continuously, Bounce once, or Off. This feature is available only in the AT&T Office@Hand Desktop.
- Always show notifications when the app is in the foreground: Receive notifications even when the app is in the foreground and in use.
- Upcoming meeting reminder: Choose how long before the start of a meeting you’d like to be notified. You can choose from Don’t notify me, When meeting starts (default), or from one to 15 minutes before a meeting begins.
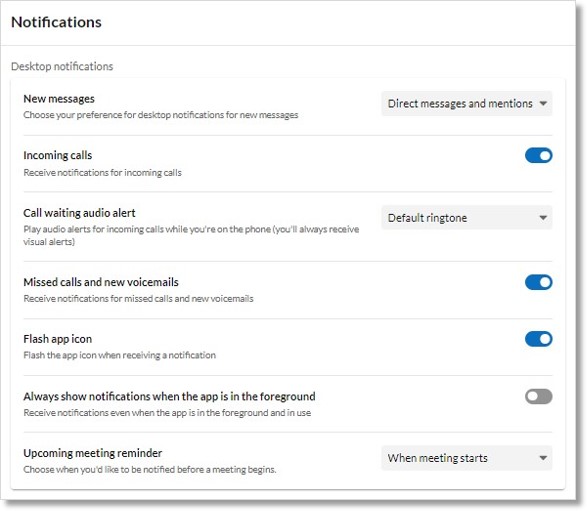
You can also configure your notification preferences for specific direct, group, or team conversations.
NOTE: If you’re using the AT&T Office@Hand App on Chrome, Firefox, or Safari, make sure you turn on notifications in your browser settings, as well. If you have notifications turned off in your web browser, go to your browser settings and either allow any site to show desktop notifications, or allow sites to ask for permission to show notifications.
Sounds
Select the notification sound you want to hear for each type of message, meeting, and call by clicking the dropdown at the far right of each setting. You can click the Speaker icon next to the name of each sound to preview it.
You can select a sound for each of these notifications:
- Ringtones for incoming calls
- Video calls
- Direct messages
- Team messages
- Mentions
- Text messages
- Faxes
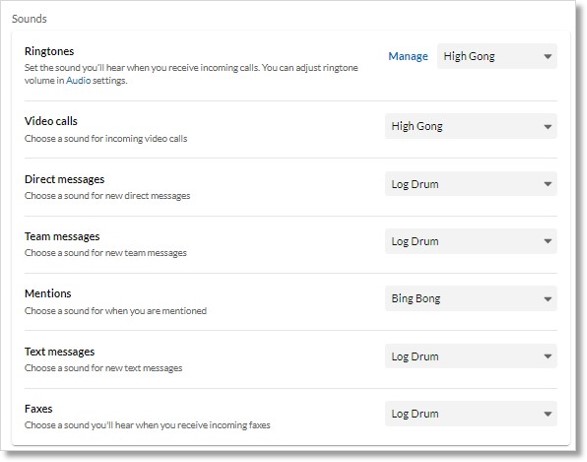
Email notifications
Choose how you’d like to receive email notifications for different types of messages.
- Direct messages: Change how often you receive email notifications for direct messages. Choose from Every 15 minutes, Every hour, or Off.
- Mentions: Turn email notifications on or off for @mentions of your name. This category doesn’t include @team mentions.
- Teams: Change how often you receive email notifications for teams that aren’t muted. Choose from Every 15 minutes, Every hour, or Off.
- Text: Turn email notifications on or off for text messages.
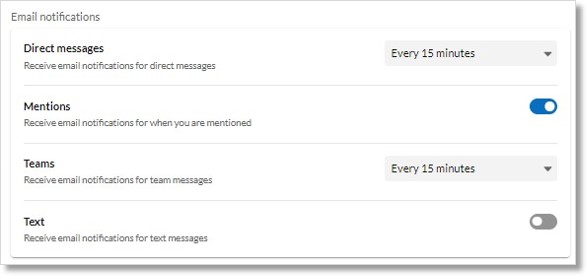
Key Words: AT&T Office@Hand App, AT&T Office@Hand Desktop, AT&T Office@Hand Web, notification settings, desktop notifications, sounds notifications, email notifications
Was this page helpful? Yes No