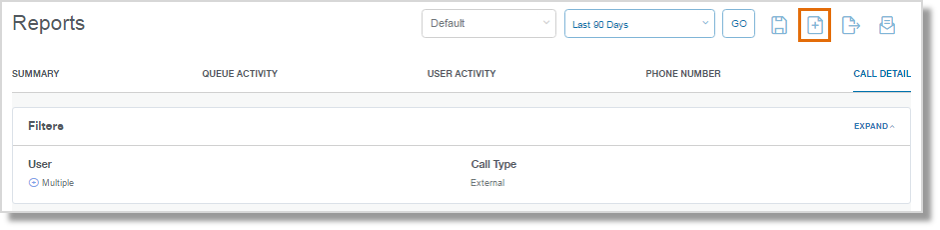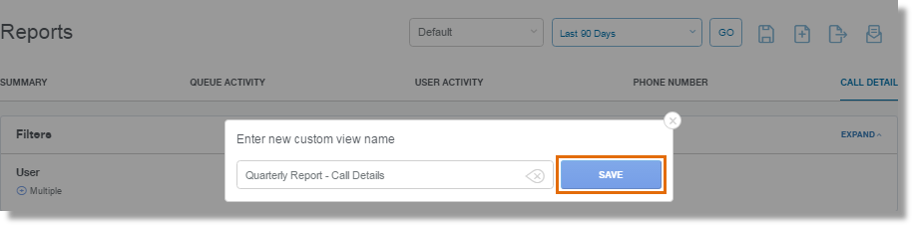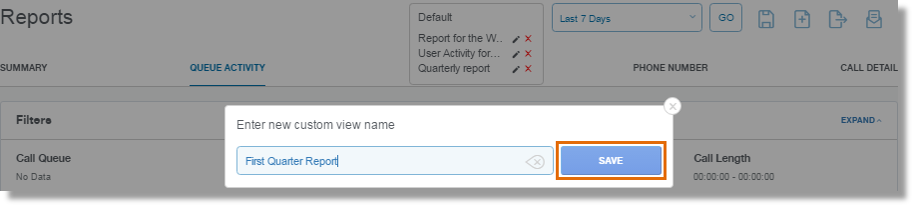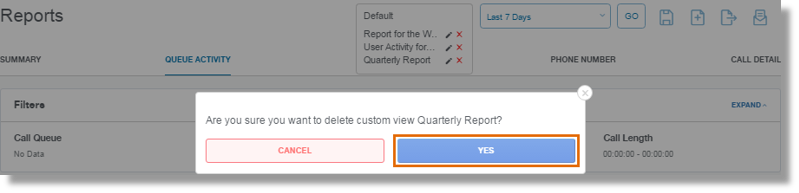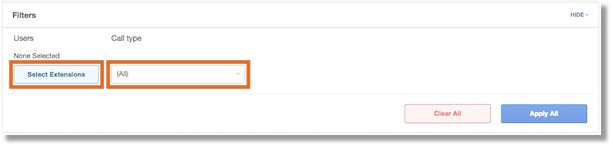Save and Export a Historical Report | AT&T Office@Hand
Article #8586
How can I export a report via the AT&T Office@Hand Online account?
Reports are graphical representations of your AT&T Office@Hand account’s call activities that can be accessed by Account administrators. These Reports can be generated as a Summary, based on Queue Activity, based on User Activity, based on Telephone Number, and based on User Call Details. Reports can be customized then exported into a .csv format which can be opened using Excel or any spreadsheet program.
This article demonstrates how Account administrators can perform the following tasks in the Office@Hand Online account. Click any of the topics below to learn more:
IMPORTANT: A Report needs to be generated or loaded before the following actions can be made.
Creating and saving reports: instructs how you can create and save a Report in the Online account
so it can be accessed later.
Customizing saved reports: shows how you can change the name of a saved Report,
how a Report can be deleted, and how you can modify the metrics
that will be displayed on a saved Report.
Exporting reports: presents how you can export a Report so it can be viewed
in any spreadsheet program.
Creating and saving reports in your online account
You can create and save a report to view it later. You can go back to the online account anytime and pull up your saved report.
- Log in to your AT&T Office@Hand account.
- Navigate to Admin Portal > Reports > Historical Reports.
- Click the Add New
 button.
button.
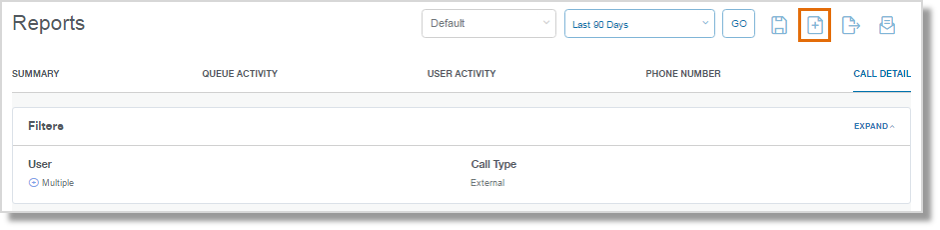
- Enter a name for your Report, then click Save.
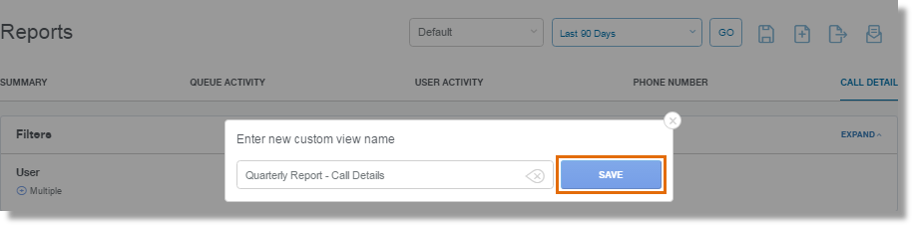
- Set the filters for your Report, then click the Apply All.
Customizing saved reports in your online account
There are times when you need to alter a saved Report. You can delete a Report when you no longer need it, rename an existing Report, or edit the metrics that will be displayed on a Report. These can be done from the Reports page in the Online account.
The table below summarizes the filters that you can use for each Report type. You can change the metrics that will be displayed on your Report by configuring the following filters.
| Queue Activity |
User Activity |
Phone Number |
Call Detail |
Call Queue
Dialed Number
Call Type
Call Length |
User
Call Type |
Dialed Number |
User
Call Type |
Select how you would like to customize your Report. Click any of the links below to learn more:
Renaming a Report
Deleting a Report
Modifying the metrics that appear on a Report
Renaming a Report
This section demonstrates how you can change the name of a saved Report in the Online account.
- Access a report in your online account.
- Click the Available Reports drop-down box.
Note: The Available Reports drop-down box displays the name of the last displayed Report. Default is displayed if you have not saved a Report yet.

- Click the Edit icon right across the Report to be renamed.
In this example, we will rename quarterly report.

- Enter the new name of the Report, then click SAVE.
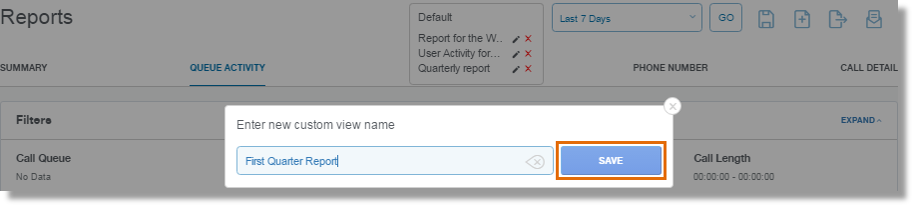
Deleting a report
This section demonstrates how you can delete a report in the online account.
- Access a Report in your Online account.
- Click the Available Reports drop-down box.
Note: The Available Reports drop-down box displays the name of the last displayed Report. Default is displayed if you have not saved a Report yet.

-
Click the Remove icon right across the Report to be deleted.
In this example, we will delete Quarterly report.

- Click YES to confirm Report deletion.
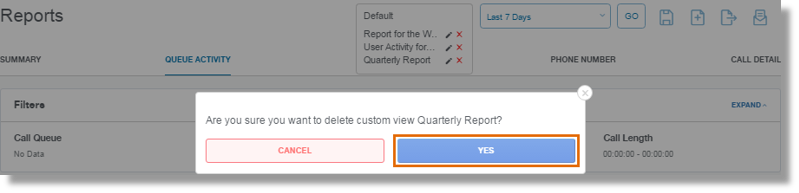
Modifying the metrics that appear on a report
This section demonstrates how you can modify the data content of a saved Report in the Online account.
TIP: The steps below are applicable for saved Reports and for newly-generated Reports.
- Access a Report in your Online account.
- Click the Available Reports drop-down box.
Note: The Available Reports drop-down box displays the name of the last displayed Report. Default is displayed if you have not saved a Report yet.

-
Click the name of the Report that needs to be modified.
If the Report has just been generated and only the filters need to be changed, skip this step and go to Step 5 instead.

-
Click GO to refresh the data.

-
Double check the filters, and change as needed.
In the example below, the User filter does not show any data. To make the report more helpful for analysis, the Report needs to be modified to include all Users or a specific set of individuals.
To change the filters, click EXPAND, then select the filters. In the example, we selected some Users on the list.
Click Apply All.

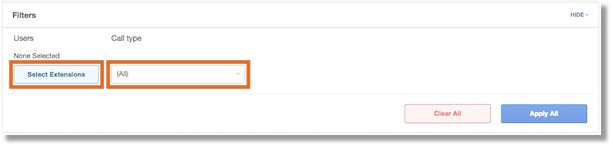
-
Click GO to refresh the data once again.
You should be able to see the columns or metrics that you need to appear on your Report.

Exporting reports in your online account
A generated or saved Report can be exported into a .csv format for analysis later on. This section shows how you can export Reports in the Online account.
- Access a Report in your Online account.
-
Click the Available Reports drop-down box.
If the Report has just been generated, skip this step and go to Step 5 instead.

- Click the Report to be exported.
Note: The Available Reports drop-down box displays the name of the last displayed Report. Default is displayed if you have not saved a Report yet.

- Click GO.

-
Check your data filters.
Change the filter settings as needed. Otherwise, go to the next step.
- Click the Export button.
Note: You may also save the report.

Keywords: report, save, save report, available report, 8586, Office@Hand Reports, Online account, exporting a report, custom view report, custom report, customizing reports, create report, customize report, delete report, rename report, export report
Was this page helpful? Yes No