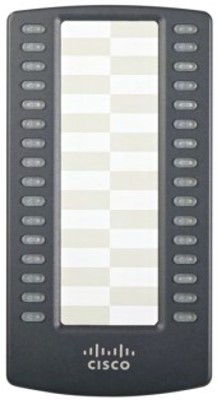Deskphones – Using Cisco IP Phones | AT&T Office@Hand
Article #5182
Listed on this article are the resources you need to start using your Cisco IP Phone. Click on the links for specific steps on using your phone’s functions.
Using Cisco IP Phones | AT&T Office@Hand
AT&T Office@Hand supports an array of tested Cisco IP Phones which work well with your Office@Hand service. To learn more about Cisco IP Phone features, go to the RingCentral Office@Hand from AT&T page.
The following Cisco desk phone functions are discussed on these articles:
Cisco IP Phones – Adjusting the Volume
This section describes the steps to adjust the volume for Cisco IP Phones: Cisco SPA 303, SPA508G, SPA514G, and Cisco SPA525G2
How to Adjust the Volume of your Cisco IP Phone
Cisco SPA 303, SPA508G, and SPA514G
To adjust the volume of the handset or speaker, lift the handset or press the Speaker button. Press + on the Volume button to increase the volume, or press – to decrease the volume. Press Save.
Cisco SPA525G2
To adjust the volume while you are on a call, press + on the Volume button to increase the volume, or press to decrease the volume. Press Set. Pressing the Volume button while not on a call adjusts the volume of the phone ringer.
Back to top
Cisco IP Phones – Mute and Unmute Audio
This section describes the steps to mute and unmute the audio of Cisco IP Phones: Cisco SPA 303,
Cisco SPA508G, SPA514G, and Cisco SPA525G2
How to mute and unmute audio on your Cisco Phone
Cisco SPA 303
To mute the phone microphone, speaker, or headset microphone, press the Mute button on the phone. The button glows red. Press the Mute button again to unmute. If no audio device is on, pressing the Mute key has no effect. When switching from the speaker phone to the handset, mute is turned off automatically.
Cisco SPA508G, and SPA514G
To mute the handset, speaker, and headset microphones, press Mute. The button lights red. Press Mute again to unmute.
If no audio device is on, pressing Mute has no effect. When switching from the speaker phone to the handset, the phone is unmuted automatically.
Cisco SPA525G2
To mute the phone microphone, speaker, or headset microphone, press Mute. The button lights red. Press Mute again to unmute.
Back to top
Cisco IP Phones – Changing the Ring Tone
This section describes the steps to change the ringtone of Cisco IP Phones: Cisco SPA 303, Cisco SPA
508G, Cisco SPA 514G, and Cisco SPA 525G2
How to change the Ring Tone of your Cisco IP Phone
Choose your desk phone:
Cisco SPA 303
Cisco SPA 508G
Cisco SPA 514G
Cisco SPA 525G2
Cisco SPA 303
Each extension of your phone can have a different ringtone. You can also create your own ringtones.
- Press the Setup button.
- Scroll to Ring Tone and press the select softkey.
- Choose the extension for which to choose a ringtone and press change.
- Scroll through the ringtones and press play to play the highlighted ring tone. Press select to choose the highlighted ringtone for that extension.
Cisco SPA508G, and SPA514G
- Press the Setup button.
- Select Ring Tone.
- Choose the extension for which to choose a ringtone and press change.
- Scroll through the ringtones and press play to play the highlighted ring tone. Press select to choose the highlighted ringtone for that extension.
Cisco SPA525G2
Each extension of your phone can have a different ringtone.
- Press Setup.
- Scroll to User Preferences and press Select.
- Scroll to Audio Preferences and press Select.
- Scroll to the extension for which you want to select a ringtone and press the Right Arrow key.
- Scroll through the ringtones and press Select to choose the highlighted ringtone for that extension. Press Play to hear the highlighted ring tone.
To install an MP3 ringtone:
- Select From USB in the ringtone list menu.
- Press Play to review the music.
- Press Save.
Note: To personalize the ringtone, go to Directory and select a different ring tone for each entry in the directory.
Back to top
Cisco IP Phones – Installing Expansion Modules or Sidecars
This section describes the phones that support Cisco SPA500S Expansion Modules and steps to install expansion modules or sidecars.
How to Install Expansion Modules or Sidecars
The Cisco SPA500S Expansion Modules or Sidecars are consoles you can connect to your Cisco SPA 500 Series IP Phones to add additional lines. These easytoinstall devices provide a high performance, productivity enhancing solution for telephone attendants, receptionists, administrative assistants, and secretaries. The sidecars provide 32 programmable speeddial or direct station select (DSS) buttons. The buttons illuminate the line’s status via the Busy Lamp Field (BLF). Incoming calls can be quickly routed to the proper location with the push of a button assigned to the extension.
Supported Models
The module is compatible with the following Office@Hand Cisco Small Business SPA 500 Series IP Phones:
- Cisco SPA508G Desk Phone
- Cisco SPA514G Desk Phone
- Cisco SPA525G2 Desk Phone
How to Install Sidecars
SPA500S Expansion Modules can be installed and set up by connecting the supplied bracket and cable to the console. It uses the phone’s power supply, thus no additional power source is required.
For more information on setting up Cisco SPA500S sidecars, please check the device’s User Guide on the Cisco support site.
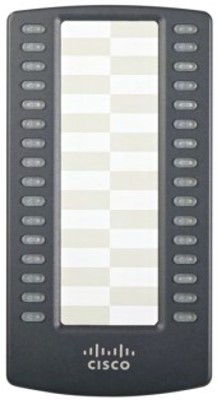
- Turn both the Cisco desk phone and the sidecar face down.
- Align the screw hole in the desk phone with one of the holes on the attachment arm.
- Insert the pegs on the attachment arm into the peg holes as shown below on the desk phone.

- Using an attachment arm screw, secure the attachment arm to the desk phone.
- Align the right screw hole in the sidecar with the unused hole on the attachment arm.
- Insert the pegs on the attachment arm into the peg holes on the sidecar.

- Using an attachment arm screw, secure the attachment arm to the sidecar.

- Locate the AUX IN port on the back of the sidecar. Connect one end of the auxiliary cable to this port.
- Locate the AUX port on the back of the desk phone. Connect the other end of the auxiliary cable to this port.
Note: The sidecar is powered by the auxiliary cable of the desk phone; no additional power source is required.
- Route the auxiliary cable inside the cable slot of the sidecar.

- Attach the appropriate desktop stand to each unit.

Back to top
Cisco IP Phones – Getting the IP Address from your Cisco Phone
This section describes the steps on how to get the IP Address from your Cisco Phone. Follow the steps below to get the IP Address of your Cisco SPA 303, Cisco SPA 508G, Cisco SPA 514G, Cisco SPA 525G2
How to get the IP Address from your Cisco Phone
Choose your desk phone:
Cisco SPA 303, SPA 508G, and SPA514G
- Press the Setup button.
- Scroll to Network and press select.
- Scroll to view Current IP. This is the IP address of your phone.
Cisco SPA525G2
- Press Setup.
- Select Status > Network Status.
- Scroll to view IP Address. This is the IP address of your phone.
Back to top
Cisco IP Phones – Using the Web Configuration Utility
This section describes the steps to use the Web Configuration Utility on your Cisco IP Phone.
Your Cisco IP Phone provides a web interface to the phone that allows you to configure some features of your phone using a web browser.
- Get the IP address of your desk phone.
- On your PC, open a Web browser window. Your PC must be on the same sub-network as the phone.
- Enter the IP address in the browser’s toolbar. For example, 192.168.1.244.
- The web configuration utility will be displayed.
Back to top
Cisco IP Phones – Using the Do Not Disturb (DND) Feature
This section describes the Do Not Disturb (DND) feature. Click on the links for steps on how to enable and disable the DND feature on your Cisco IP Phones.
Use the Do Not Disturb feature to prevent incoming calls from ringing your phone. If you have voice mail configured, incoming callers immediately reach voice mail. If voicemail is not configured, callers hear a busy signal or message.
Deskphones Cisco IP Phones Enabling DND | AT&T Office@Hand
Deskphones Cisco IP Phones Disabling DND | AT&T Office@Hand
Back to top
Cisco IP Phones – Enabling DND
This section describes the steps to enable the DND feature on your Cisco IP Phones: Cisco SPA 303, Cisco SPA 508G, Cisco SPA 514G, and Cisco SPA 525G2.
How to enable DND on your Cisco IP Phone
Choose your desk phone:
Cisco SPA 303
Cisco SPA 508G
Cisco SPA 514G
Cisco SPA 525G2
Cisco SPA 303
Choose one of the following methods of activating DND on your phone:
Using the DND softkey
Using the Setup button
Using the star code
Using the DND softkey
Press the DND softkey.
The LCD screen indicates that Do Not Disturb is turned on for your phone.
Using the Setup button
Press the Setup button.
Scroll to Preferences and press the select softkey.
Scroll to Do Not Disturb and press the edit softkey.
Press the y/n softkey to choose y, then press the ok softkey.
Press the save softkey.
Using the star code
Enter *78 to activate Do Not Disturb.
[Choose another desk phone]
Cisco SPA508G, and SPA514G
Choose one of the following ways you can activate DND on your phone:
Using the DND softkey
Using the Setup button
Using the star code
Using the DND softkey
Press the DND softkey.
The LCD screen indicates that Do Not Disturb is turned on for your phone.
Using the Setup button
Press the Setup button.
Select Preferences > Do Not Disturb.
Press the edit softkey.
Press the y/n softkey, then choose y.
Press ok.
Press save.
Using the star code
Enter *78 to activate Do Not Disturb.
Cisco SPA525G2
Choose one of the following ways you can activate DND on your phone:
Using the DND softkey
Using the Setup button
Using the DND softkey
Press the DND softkey.
The IP phone screen indicates that Do Not Disturb is turned on for your phone.
Using the Setup button
- Press the Setup button.
- Select User Preferences > Call Preferences.
- Scroll to Do Not Disturb.
- Press the Right Arrow key to turn Do Not Disturb on.
- Press Set.
Back to top
Cisco IP Phones – Disabling DND
This section describes the steps to disable the DND feature on your Cisco IP Phones: Cisco SPA 303, Cisco
SPA 508G, Cisco SPA 514G, and Cisco SPA 525G2
Disabling DND on your Cisco Phone Choose your desk phone:
Cisco SPA 303
Cisco SPA 508G
Cisco SPA 514G
Cisco SPA 525G2
Cisco SPA 303
Choose one of the following ways you can disable DND on your phone:
Using the DND softkey
Using the Setup button
Using the star code
Using the DND softkey
Press the DND softkey.
The LCD screen indicates that Do Not Disturb is turned off for your phone.
Using the Setup button
- Press the Setup button.
- Scroll to Preferences and press the select softkey.
- Scroll to Do Not Disturb and press the edit softkey.
- Press the y/n softkey to choose y, then press the ok softkey.
- Press the save softkey.
Using the star code
Enter *79 to activate Do Not Disturb.
Cisco SPA508G, and SPA514G
Choose one of the following ways you can disable DND on your phone:
Using the DND softkey
Using the Setup button
Using the star code
Using the DND softkey
Press the DND softkey.
The LCD screen indicates that Do Not Disturb is turned off for your phone.
Using the Setup button
- Press the Setup button.
- Scroll to Preferences > Do Not Disturb.
- Press the edit softkey.
- Press the y/n softkey to choose y, then press the ok softkey.
- Press the save softkey.
Using the star code
Enter *79 to activate Do Not Disturb.
Cisco SPA525G2
Choose one of the following ways you can disable DND on your phone:
Using the DND softkey
Using the Setup button
Using the DND softkey
Press the Clr DND softkey on your phone;
Using the Setup button
- Press the Setup button.
- Select User Preferences > Call Preferences.
- Scroll to Do Not Disturb.
- Press the Right Arrow key to turn Do Not Disturb off.
- Press Set.
Back to top
Cisco IP Phones – Configuring Call Waiting
This section describes the steps to configure Call Waiting on your Cisco IP Phones: Cisco SPA 303, Cisco SPA 508G, Cisco SPA 514G, and Cisco SPA 525G2.
How to Configure Call Waiting
Call Waiting alerts you when you are on a call by ringing your phone and displaying a status message that another call is ringing. If you turn call waiting off, incoming calls do not ring your phone if you are on another call, and the caller hears a busy signal or message. Choose your desk phone:
Cisco SPA 303
Cisco SPA 508G
Cisco SPA 514G
Cisco SPA 525G2
Cisco SPA 303
Using the Setup button
Using the Star Code
Using the Setup button
- Press the Setup button.
- Scroll to Preferences and press the select softkey.
- Scroll to Call Waiting and press the edit softkey.
- Press the y/n softkey to turn call waiting ON or OFF .
- Press the ok softkey.
- Press the save softkey.
Using the Star Code
- Enter *56 to activate call waiting.
- Enter *71 before dialing a number to activate call waiting for that call.
- Enter *57 to deactivate call waiting.
- Enter *72 before dialing a number to deactivate call waiting for that call.
Cisco SPA508G, and SPA514G
Using the Setup button
Using the Star code
Using the Setup button
- Press the Setup button.
- Scroll to Preferences.
- Scroll to Call Waiting and press the edit softkey.
- Press the y/n softkey to toggle call waiting on or off.
- Press the ok softkey.
- Press the save softkey.
Using the Star Code
Call Waiting by using the Star Code
Enter *56 to activate call waiting.
Enter *71 before dialing a number to activate call waiting during that call.
Call Waiting Deactivation by using the Star Code
Enter *57 to deactivate call waiting.
Enter *72 before dialing a number to deactivate call waiting for that call.
Cisco SPA525G2
Using the Setup button
- Press the Setup.
- Scroll to User Preferences and press Select.
- Select Call Preferences.
- Scroll to Call Waiting and press the Right Arrow key to turn call waiting On or Off.
- Press Set.
Back to top
Cisco IP Phones – Accessing Call Logs
This section links to the different Call Logs feature on your Cisco IP Phone.
All Cisco Small Business IP Phones support a Call History List, a Personal Directory, and a Corporate Directory.
Note: Your phone may not support all of the features described in this section. Check with your system administrator to find out which features are available on your phone.
Back to top
Cisco IP Phones – Viewing Call History Lists
This section describes the steps to view the Call History List on your Cisco IP Phone: Cisco SPA 303, Cisco SPA 508G, Cisco SPA 514G, and Cisco SPA 525G2
How to view Call History Lists
Choose your desk phone:
Cisco SPA 303
Cisco SPA 508G
Cisco SPA 514G
Cisco SPA 525G2
Cisco SPA 303
- Press the Setup button.
- Scroll to Call History and press the select softkey.
- Scroll to the Call History list you want to view and press the select softkey.
Available Call History lists are:
- Redial List – Shows the last 60 numbers dialed from your phone.
- Answered Calls – Shows the caller ID of the last 60 answered calls.
- Missed Calls – Shows the last 60 missed calls.
Cisco SPA508G, and SPA514G
- Press the Setup button.
- Select Call History.
- Select the Call History list you want to view.
Available Call History lists are:
- Redial List – Shows the last 60 numbers dialed from your phone.
- Answered Calls – Shows the caller ID of the last 60 answered calls.
- Missed Calls – Shows the last 60 missed calls.
Cisco SPA525G2
- Press the Setup button.
- Select Call History and press Select.
- Select the Call History list you want to view. Available Call History lists are:
- All Calls – Shows all calls placed, received, and missed on the phone.
- Missed Calls – Shows the last 60 missed calls.
- Received Calls – Shows the caller ID of the last 60 answered calls.
- Placed Calls – Shows all calls placed from the phone.
- Press Select to view the list.
Back to top
Cisco IP Phones – Calling from the Call History Lists
This section describes the steps to call from the Call History List on your Cisco IP Phone: Cisco SPA 303,
Cisco SPA 508G, Cisco SPA 514G, and Cisco SPA 525G2
How to Call from the Call History Lists
Choose your desk phone:
Cisco SPA 303
Cisco SPA 508G
Cisco SPA 514G
Cisco SPA 525G2
Cisco SPA 303
- Scroll to the call you want to select.
- Press the dial softkey.
Note: If the call was from an outside line or long distance number, you may have to edit the call before dialing it. Press the edit softkey to edit the call and use the softkey buttons and keypad to edit the number.
Cisco SPA508G, and SPA514G
- Scroll to the call you want to select.
- Press the dial softkey.
Note: If the call was from an outside line or long distance number, you may have to edit the call before dialing it. Press the edit softkey to edit the call and use the softkey buttons and keypad to edit the number.
Cisco SPA525G2
- Choose the call.
- Press Dial.
Note: If the call was from an outside line or long distance number, you may have to edit the call before dialing it. Press the Edit Dial button to edit the call and use the softkey buttons and keypad to edit the number.
Back to top
Cisco IP Phones – Deleting a Number from the Call History Lists
This section describes the steps to delete a number from the Call History List on your Cisco IP Phone: Cisco
SPA 303, Cisco SPA 508G, Cisco SPA 514G, and Cisco SPA 525G2
How to delete a number from the Call History lists:
Choose your desk phone:
Cisco SPA 303
Cisco SPA 508G / Cisco SPA 514G
Cisco SPA 525G2
Cisco SPA 303
- In the Redial, Answered Calls, or Missed Calls list, scroll to the call you want to select.
- Press the delete softkey.
- Press ok.
Cisco SPA508G, and SPA514G
- In the Redial, Answered Calls, or Missed Calls list, scroll to the call you want to select.
- Press the delete softkey.
- Press OK.
Cisco SPA525G2
- In the call history list, choose the call.
- Press Option and select Delete Entry.
- Press OK.
Back to top
Cisco IP Phones – Saving a Call History List Number to Your Directory
This section describes the steps to save a number to your Directory from your Call History List on your Cisco IP Phone: Cisco SPA 303, Cisco SPA 508G, Cisco SPA 514G, and Cisco SPA 525G2.
How to save Call History List Number to Your Directory Choose your desk phone:
Cisco SPA 303
Cisco SPA 508G /Cisco SPA 514G
Cisco SPA 525G2
Cisco SPA 303
- In the Redial, Answered Calls, or Missed Calls list, scroll to the call you want to select.
- Use the navigation button to scroll to the right to access more softkey button options, and press the save softkey.
- Edit the information (if desired) and press the save softkey again. The entry is added to your directory.
Cisco SPA508G, and SPA514G
- In the Redial, Answered Calls, or Missed Calls list, choose the call.
- Use the navigation button to scroll to the right to access more softkey buttons and press save.
- Edit the information (if desired) and press the save softkey again. The entry is added to your directory.
Cisco SPA525G2
- In the call history list, choose the call.
- Press Option and select Add to Address Book.
- Press Select. The entry appears.
- Edit the information (if desired) and press Save again. The entry is added to your directory.
Back to top
Cisco IP Phones – Transferring Calls
This section describes the Call Transfer feature on your Cisco IP Phone. Click on the links for steps on how to transfer calls on your Cisco IP Phone.
Active or held calls can be transferred to another person using any of the two transfer types:
- Attended transfer – You call the person to whom you are transferring the call and either:
- transfer the call while the phone is ringing.
- wait for the person to answer before transferring the call
- Blind transfer – You transfer the call without speaking to the other party to which you are transferring the call.
Please check the following articles for more information related to this feature:
Transferring Calls via Cisco IP Phones
Using ## in transferring calls
Back to top
See Related Articles:
List of tested deskphones with RingCentral Office@Hand from AT&T
Presence Overview
Initiating a three-way Conference Call in Cisco SPA 300 series
Office@Hand: Improving the Quality of VoIP Phone Calls
Manually connecting your Cisco SPA 525g to the WiFi Network
Keywords: Call Waiting, Cisco SPA 50X series, Cisco SPA 51X series, Cisco SPA 303, Cisco SPA 508G, Cisco SPA 514G, Cisco SPA 525G2, change the ring type on Cisco, web configuration utility, speed dial, connecting expansion modules to Cisco, installing sidecars
Was this page helpful? Yes No