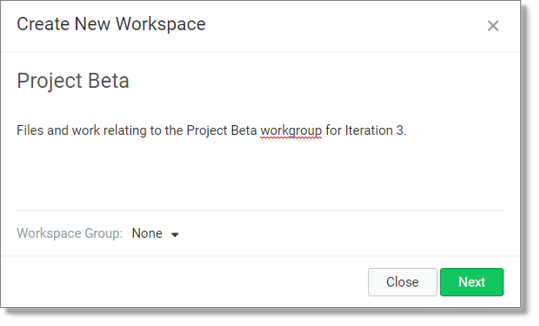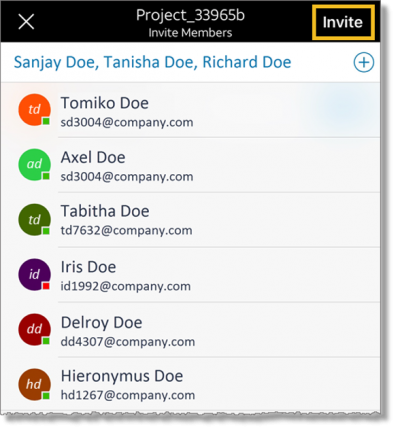Create a workspace in AT&T Collaborate
- In the top-left panel, click the Create a new workspace icon
 .
.
- In the Create New Workspace window, enter a workspace name and a brief description.
- Select a workspace group (optional). By assigning your workspace to a group, you can filter your workspace.
- Click Create.
Add workspace members (web and desktop)
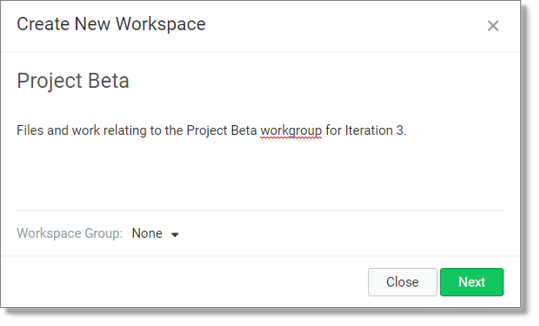
- In the Workspace members window, click Add Members.
- Select members from the list or enter the email address of organization members you want to invite to the workspace.
-You can also enter the email address of someone outside your organization to invite him/her as a guest.
-When you invite members, they receive an email from AT&T Collaborate with a link that they click to join the workspace.
- After you’ve selected the members you want to add, click the Close icon
 .
.
Set workspace access (web and desktop)
- Next to Who can join, select 1 of these things:
- Invitation only limits membership to organization members or guests who have been sent an invitation link by a workspace administrator.
- Invitation and Anyone from [your organization] allows people in your organization to join by following a link.
- Invitation and anyone with a link allows anyone to follow a link to join the workspace. People outside your organization who follow the link will be added as guests.
- Click Done.
Create a new workspace (tablet and mobile)
- At the top of the Feed panel, tap the Add icon
 . The New Workspace window opens.
. The New Workspace window opens.
- In the New Workspace window, tap the Create Workspace icon
 .
.
- In the Create Workspace window, enter a name for the new workspace.
- Tap Create. The Invite Members window opens.
- In the Invite Members window, enter or search for the users you want to add as members of the workspace.
- Tap Invite.
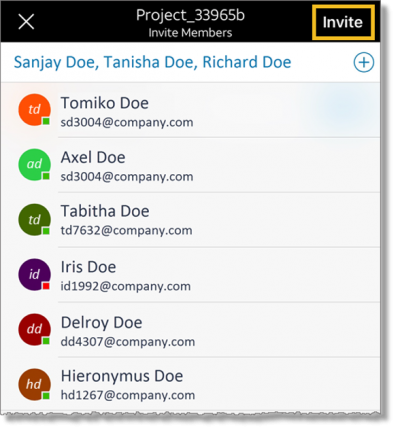
Add workspace members (tablet and mobile)
- In the Feed panel, tap the workspace where you want to add members.
- In the menu, tap the More Actions icon
 .
.
- Tap Members.
Set workspace access (tablet and mobile)
- In the Feed panel, tap the workspace you want.
- In the menu, tap the More Actions icon
 .
.
- Tap Settings.
- Tap Who Can Join, and then tap one of the following:
- Invitation only limits membership to organization members or quests who have been sent an invitation link by a workspace administrator.
- Invitation and anyone with a link allows anyone to join the workspace. People outside your organization who follow the link will be added as guests.
- Tap Done.
Related topics:
About workspaces
Add members to a workspace
Manage workspace permissions
Set workspace favorites