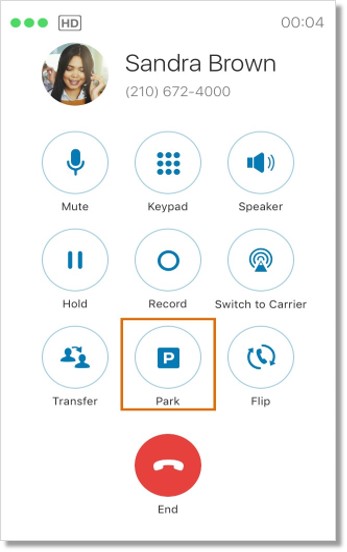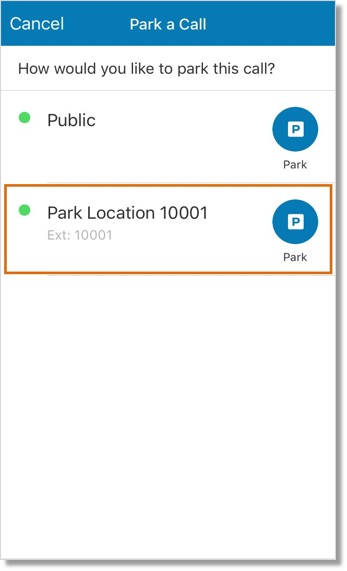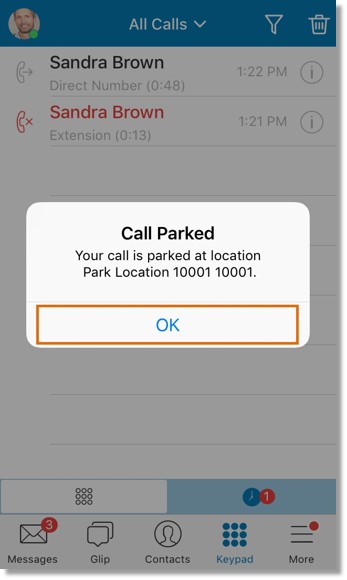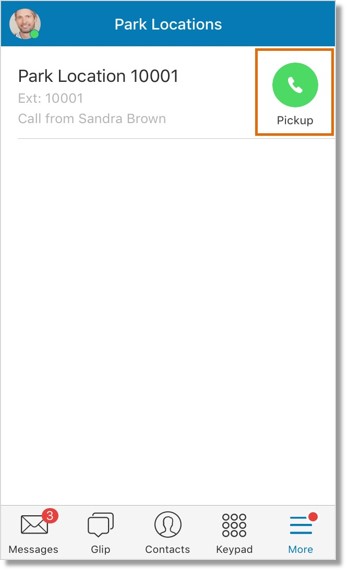Call Park – Park and Retrieve a Call from a Park Location | AT&T Office@Hand
Article #11066
Park Locations allow a specific group of people to park a call in a private location that only specific individuals can pick up. To be able to do this, they must be added as authorized members of a specific Park Location Group in the AT&T Office@Hand online account. It allows Users to put a call on public call park and have a User pick up on another phone by dialing the park location. Follow the steps below to learn how to park a call and retrieve a parked call.
Parking a Call
Upon picking up an incoming call, park the active call by pressing the soft key for the Park Location extension on your desk phone or Softphone.
Note: From the example above, the extension will appear on the desk phone as Park Location 1. You can add a call to this Park Location when it is not in use.

Retrieving a Parked Call
On an authorized phone, press the soft key to pick up the parked call on the Park Location 1 extension.
This article provides information on how parked calls can be retrieved on the AT&T Office@Hand Mobile App. You can also park a call on your iOS or Android device using the mobile app.
IMPORTANT: You will no longer be able to retrieve the call using the same phone once the call is parked. If you only need to place the call on hold and get back to the caller, press Hold. You only use Call Park if you want another User to pick up the call on hold.
Click on links below to learn more.
How to park a call using the AT&T Office@Hand Mobile app
How to retrieve a parked call using the AT&T Office@Hand Mobile app
How to park a call using the Wireless Integrated for AT&T Office@Hand Mobile app
- Tap Park on your active call screen.
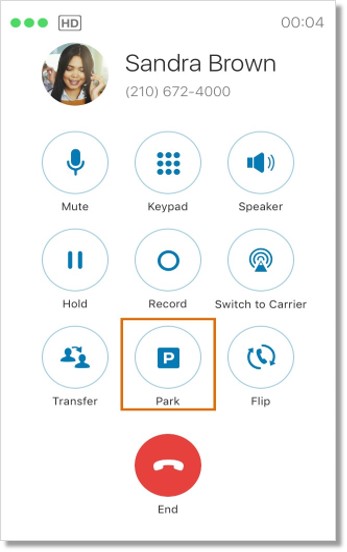
- Tap the location where you want to retrieve your parked call later on.
In this example, we will park the current call to Park Location 10001 extension.
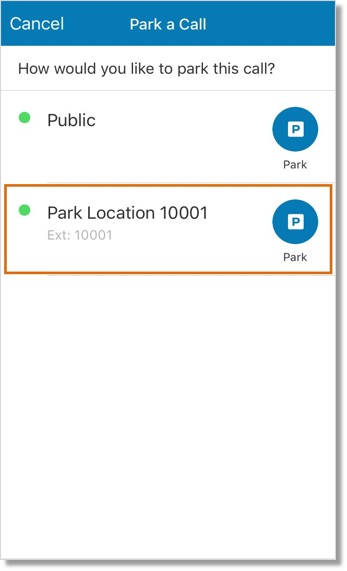
- You will see a notification on your screen, tap OK.
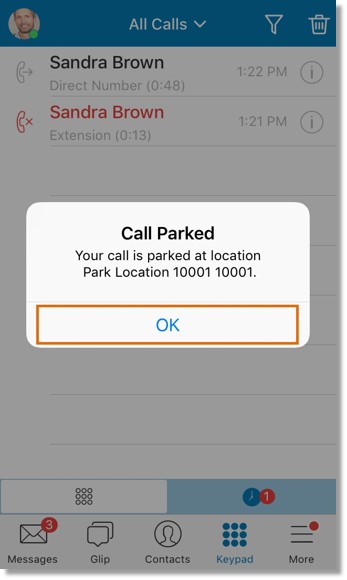
- Retrieve your parked call from a desk phone or from your AT&T Office@Hand Desktop app.
How to retrieve a parked call using the Wireless Integrated for AT&T Office@Hand Mobile app
- Access Park Locations on your AT&T Office@Hand Mobile app.
- Tap Pickup.
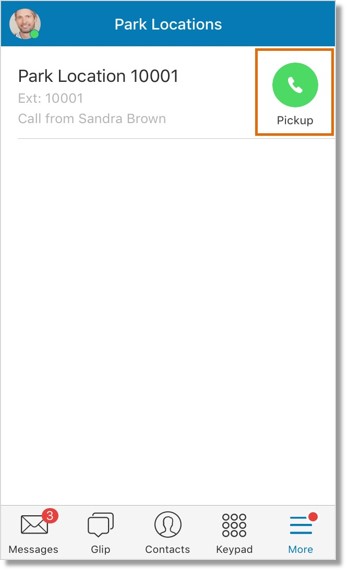
See Also:
Call Park – Access Park Locations | AT&T Office@Hand Mobile App
AT&T Office@Hand: Setting up and Using Park Locations
Active Call Controls for AT&T Office@Hand | Desktop and Mobile App
Call Park – Set Up Park Locations | AT&T Office@Hand
Call Park – Set Up Presence Appearance | AT&T Office@ Hand
Call Park – Frequently Asked Questions | AT&T Office@Hand
Key Words: park location, 11066, park, locations, call parking, retrieve parked call, park a call, desk phone, Office@Hand desktop app, softphone, 11053, 67875, parked call, retrieve call, access Park Locations, iOS, Android, retrieve parked call, mobile app,
Was this page helpful? Yes No