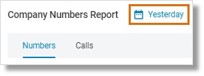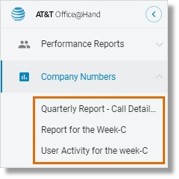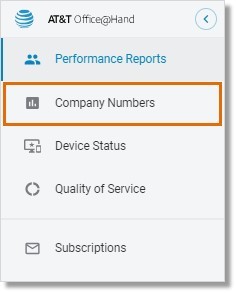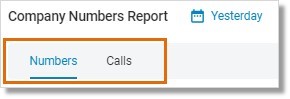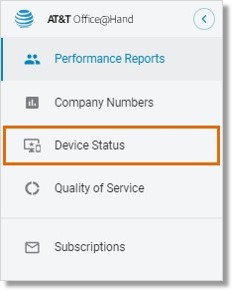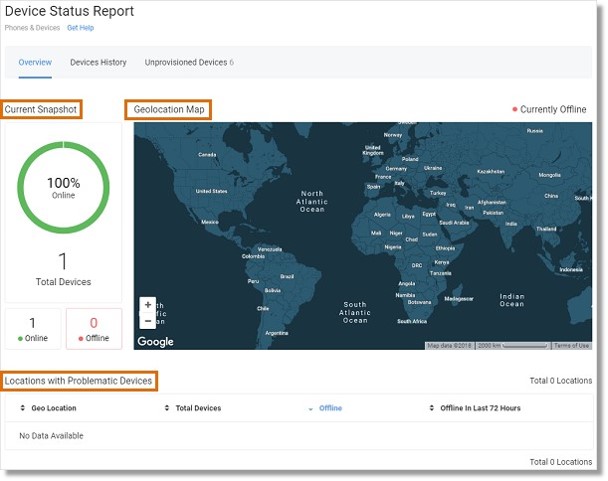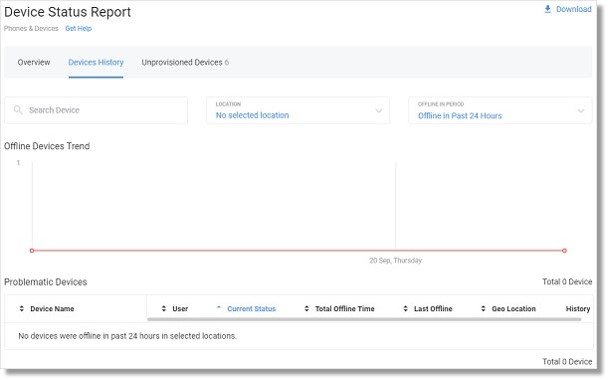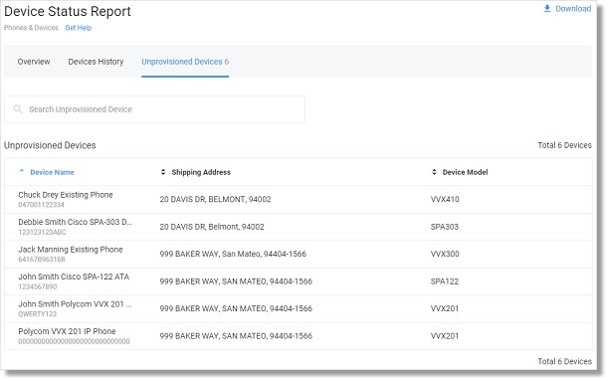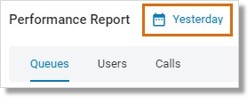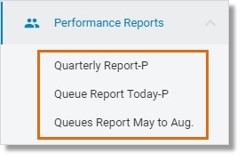The Device Status Report allows the System Administrator to monitor the company’s hard phone network. It helps to track issues that impact the desk phones’ connectivity, network stability, and to troubleshoot desk phone problems reported by Users.
The Device Status Report allows the System Administrator to pro-actively monitor the company’s hard phone infrastructure, track issues impacting the users’ hard phone connectivity, network stability, as well as to troubleshoot problems reported by users regarding service availability on the hard phones.
The Device Status Report allows Users to access the status information of their desk phones. It also helps to drill down by phone specifics, in order to see which devices are offline. This is helpful when you need to debug the phones, especially when the system goes down.
It helps to answer the following questions:
- What is the overall health of the hard-phone infrastructure?
- How many hard phones are offline now?
- Is there a particular region or location that needs to be investigated?
- How many hard phones had trouble registering in the past 7 days?
- Is there a particular trend in the hard-phone registration behavior?
Note: The report does not provide information on other endpoints.
Click on links below for more information.
Access Device Status Report
Go to Admin Portal > Reports > Analytics Portal > Device Status.
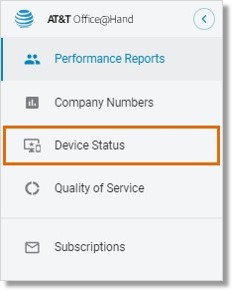
Sections
Overview
The Overview section displays the current state of the hard-phone network for proactive monitoring and investigation of the locations with devices that have registration issues. The data shows whether a device is Online, Offline, or unprovisioned. The report gets refreshed every 15 minutes and displays data according to the User’s timezone settings.
The section includes 3 main elements:
Current Snapshot
This section shows online and offline devices represented as percentages related to the total number of provisioned hard-phones. In addition, the total number of devices is represented to allow the administrator to monitor the number of provisioned devices in the system. The administrator can access details for the offline devices by clicking on the absolute numbers provided below. This action leads to the list of all offline devices across all locations.
Geolocation map
This section provides an overview of all locations with at least one offline device over the last 15 minutes. The
GeoIP Locations are defined by the IP addresses of the devices. One can drill down the map to see either a 360 view or to identify individual locations at risk. When several locations are situated close to each other, they become aggregated into one bubble when zooming out.
- Clicking on an aggregated bubble automatically zooms in to analyze the region with offline devices.
- Clicking on an individual; for example, non-aggregated bubble results in drilling down to the list of offline devices in the location.
AT&T Office@Hand uses the industry-leading IP intelligence services by MaxMind® to associate customers’ IP addresses with Geo Addresses. VPN IP addresses cannot be associated with the Geo Addresses and are displayed only as IP addresses that are identified by the internal network or system administrators.
Click here to submit a Geo IP data correction request.
Locations with Problematic Devices
This section tabulates all locations that have at least a single instance of a device that went offline over the past 72 hours, meaning the device can be online right now but was offline at least once over the last 72 hours.
The “Offline” column in the table shows the number of devices that are currently offline per location. For example, in the San Jose location, there are currently 19 devices offline, but 39 devices have gone offline in the past 72 hours.
By default, the table is sorted descending by the number of devices that are offline currently. Both the “Offline” and “Offline in Last 72 Hours” numbers are clickable and provide a hierarchical path to the list of problematic devices, allowing you to proactively investigate based on the location and the offline device state within the selected time interval.
Devices History
The Device History section provides a list of offline devices with detailed information now and in relation to a historic (within last 7 days) time period, to allow you to see the overall trending of offline events of the devices listed.
You can filter by location and offline period, or click to see specific results identified on the trend line. It helps you to investigate immediate anomalies with individual devices and also offers trend information for the selected location or for the company overall.
- View the history of a particular location with registration issues to better understand the nature of the problem.
- Review detailed information of individual devices with registration issues to determine a course of action.
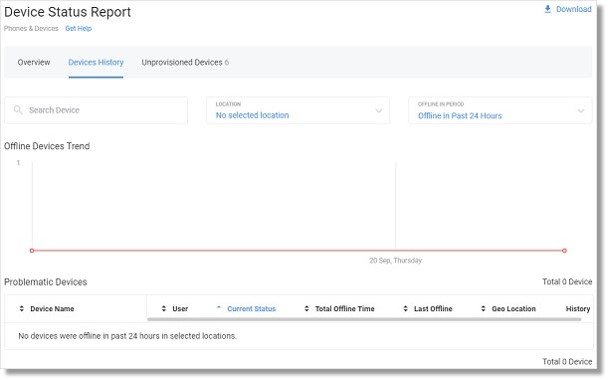
Unprovisioned Devices
Devices that have not been provisioned can be found in this section. These are devices that were recorded in the AT&T Office@Hand system but have never been set up and have not been tied to any of the extensions, or were unconnected at some point and were never reassigned or removed from the system.
The table that appears has three columns to identify the devices:
- Device Name and ID Number
- Shipping Address, when available
- Device Model
The Unprovisioned Devices page can be downloaded in a .CSV format. It collects the information for not currently provisioned devices.
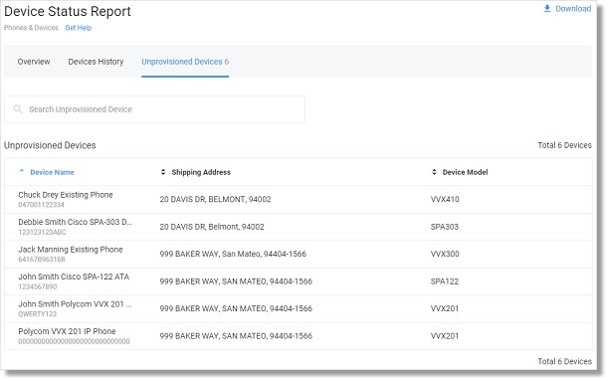
Back to top