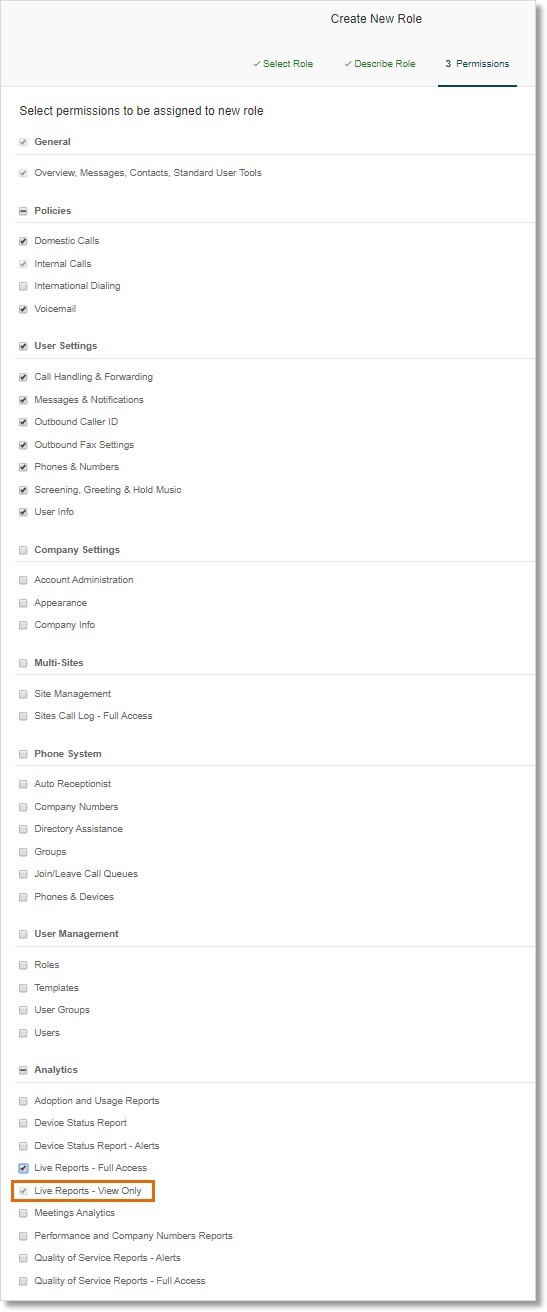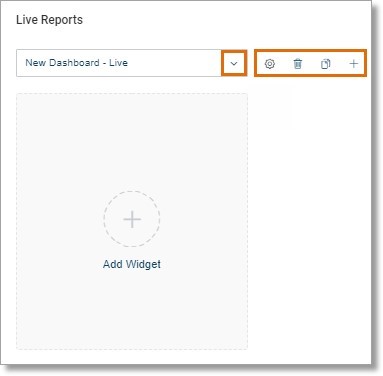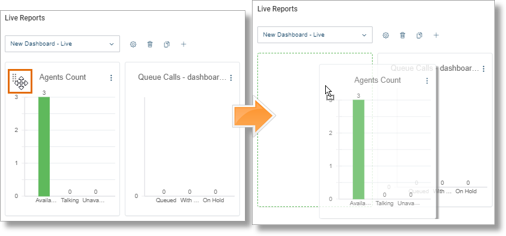Analytics – Live Reports | AT&T Office@Hand #12688
AT&T Office@Hand Live Reports equips decision-makers of organizations by providing access to reports on inbound and outbound calls close to real time. The data, representing usage statistics, is displayed graphically on dashboards. Live Reports can be accessed on the AT&T Office@Hand Online Account and on the Mobile App.
Overview
Permit users to access Live Reports
Add and Manage Dashboards
Add and Manage Widgets
Widgets Overview
Overview
This section contains information about the Live Reports feature; how it is enabled, how it is accessed, its limitations and availability.
What is Live Reports?
Live Reports in AT&T Office@Hand provide graphical analysis of the account’s usage statistics for the past 24 hours. Live Reports can be accessed on the AT&T Office@Hand Online Account and Mobile App.
Users with administrative access can create and customize reports based on metrics such as Service Level, Call Volume, Agents Count, Agent Details, Queue Monitor, Queue Details, and Queue Calls.
What are the Features of Live Reports?
- Over 30 metrics available, both inbound and outbound calls are supported.
- Real-time reporting on queues, with aggregated data available for up to 24 hours.
- Create and manage multiple dashboards.
- Easily manage dashboards: drag and drop widgets to create and configure dashboards.
- Service Level identification and management.
- Show data for Queue level visibility, such as customers waiting, SLA, and AHT.
- Show data for Agent level visibility, such as status, talk time, hold time, transfer rate, and call count.
- Set privacy settings: make multiple dashboards visible to anyone or visible only to the owner (only the owner can edit a dashboard).
- Access Live Reports via the AT&T Office@Hand Online Account and on the Mobile App.
- Wallboard view: display the dashboard on a big screen.
- Data export capabilities.
- Supports AT&T Office@Hand permissions (no access, read-only full access).
Availability
Live Reports is available as a paid add-on for any AT&T Office@Hand Office customers.
What are the Limitations of Live Reports?
- Changes to Live Reports do not appear immediately. It takes effect after four hours on the AT&T Office@Hand Online Account.
- Special characters are NOT supported in AT&T Office@Hand Live Reports.
- Live Reports keep data for only 24 hours.
- Do Not Disturb (DND) status results in the online account is not available to unavailable in Live Reports with AT&T Office@Hand online account and AT&T Office@Hand desktop app status.
- For Multi-Site enabled accounts, Live Reports will only display information for sites that are assigned or enabled to the user. The user may view the data for all sites if they are assigned to the main company site.
How to order Live Reports
Contact AT&T Advanced Solutions Customer Service to add and have the feature enabled on your account.
How to Access Live Reports on your online account
- Log in to the AT&T Office@Hand Online Account.
- Go to Admin Portal > Analytics > Live Reports.
NOTE: Access to Live Reports can be controlled via roles and permissions as set by the account administrator.
Back to top
Permit users to access Live Reports
This section provides instructions on how administrators can permit users to access Live Reports on the AT&T Office@Hand Analytics Portal.
There is a separate section available in the permissions list of a role which controls the access to Live Reports. Currently, two permissions are available:
- Live Reports – View Only allows viewing of dashboards shared by other users.
- Live Reports – Full Access grants configuration capabilities over Live Reports.
Those with Super Admin roles have full access to Live Reports by default. The following roles do not have an access to Live Reports by default:
- Standard
- Standard International
To customize default roles, create new roles for your Users and grant proper permissions. For instance, if you would like your agents to have an access to the shared dashboard, create a new role based on the Standard role and enable Live Reports – View Only permission for it.
You can go to Users > Roles, and then click New Role in the AT&T Office@Hand Online Account. Add Live Reports – View Only for the roles permission.
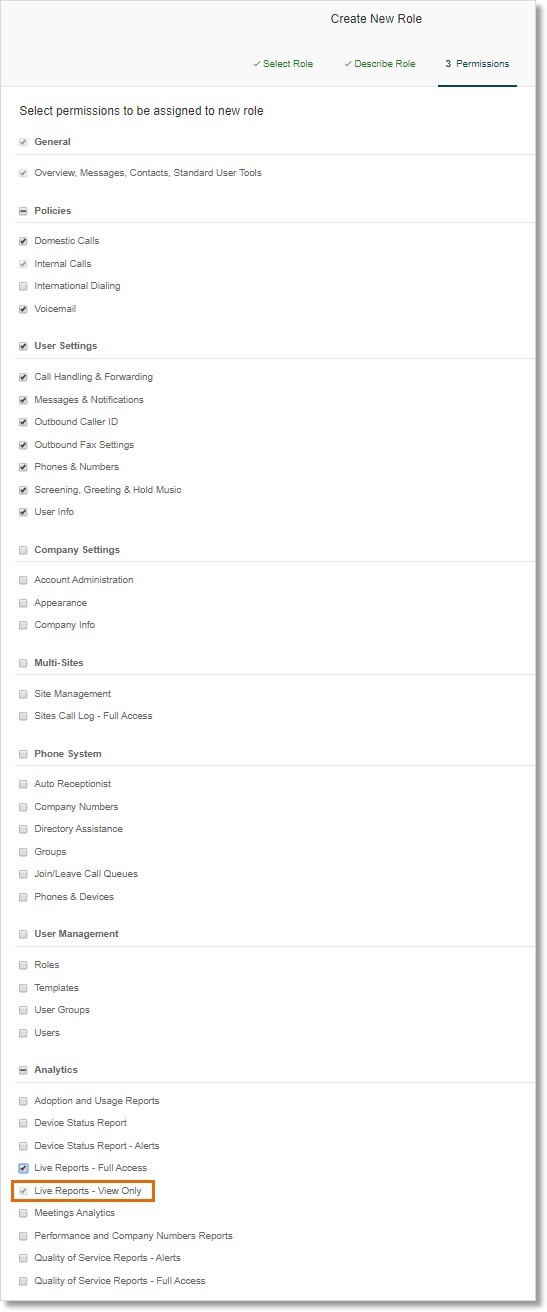
Back to top
Add and Manage Dashboards
Users with Live Reports – Full Access permission can manage Live Reports dashboards. They should be able to create new dashboards, modify existing dashboards, and add and/or remove widgets via the AT&T Office@Hand Online Account.
How to Add and Manage Live Reports Dashboards
Account administrators and Users with administrative privileges can access Live Reports through the AT&T Office@Hand Online Account. You can go Admin Portal > Analytics > Live Reports.
NOTE: Access to Live Reports is controlled via roles and permissions as set by the Group Manager.
Add a New Dashboard
- Click the Plus or Add Dashboard button will allow you to create or add a new dashboard.

The New Dashboard window will appear.
- Enter a Dashboard Name, then select a Privacy Setting on.
- Private – visible only to User who created the Dashboard. Only this User can edit the Dashboard as well.
- Public – visible to anyone who has an access to Live Reports but only the creator of the Dashboard can edit. If selected, all users with either Full Access or View Only permissions will get an access to this dashboard.
- Click Save.
Manage Dashboards
Dashboard buttons will allow you to manage your Dashboards. Just select the Dashboard that you want to manage from the drop-down menu and click the corresponding Dashboard buttons.
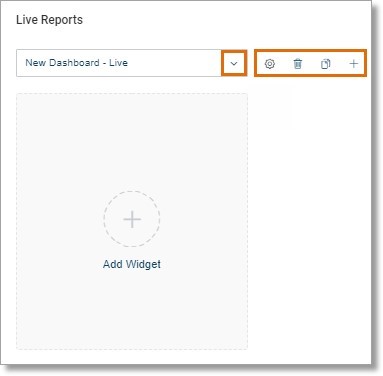
 Gear or Edit – Click when you want to edit the Name and Privacy Settings. Click Save when done.
Gear or Edit – Click when you want to edit the Name and Privacy Settings. Click Save when done.
 Delete – Click when you want to delete the Dashboard. Click Delete once more to confirm.
Delete – Click when you want to delete the Dashboard. Click Delete once more to confirm.
 Duplicate – Click when you want to create a copy of the Dashboard. The Duplicate Dashboard window will show to let you edit the Name and Privacy Settings. Click Save when done.
Duplicate – Click when you want to create a copy of the Dashboard. The Duplicate Dashboard window will show to let you edit the Name and Privacy Settings. Click Save when done.
Duplicating dashboards help you save time when creating one. For example, a User who needs to edit a dashboard but does not have edit permissions can duplicate the dashboard. Once duplicated, the User becomes the owner of the duplicated dashboard and can customize it accordingly.
Typically, a Super Admin who manages multiple sites can set up a dashboard to monitor all queues for all the locations. Managers from each location can then be allowed to clone the dashboard, so they can remove the unnecessary queues. This helps save time in setting up widgets for every particular location, and the Super Administrator sees the same metrics and numbers as every site manager.
Alternatively, a Super Administrator can create an empty dashboard with all the correct settings or metrics, for example, SLA targets, Queue calls, etc. The created dashboard can be cloned for every location and relevant queues can be added.
NOTE: If a Super Admin sets a particular site (other then Company) as his/her own, he/she would be automatically restricted to the site. This happens because the Super Administrator does not have sites to add or edit.
In case there are multiple dashboards, you can search for a Dashboard. Just click on the drop-down menu, enter name of the Dashboard you are looking for in the search box, and click the Dashboard that you want to open from the search result/s.

You can add Widgets or Reports when you have created a Dashboard. Widgets or Reports make it possible to customize the Reports that you see on your Live Reports Dashboard. See Add and Manage Widgets article to learn more.
Back to top
When you have added Dashboards to your Live Reports, you can then add Reports or Widgets to your Dashboards. Reports in Dashboards are called Widgets. AT&T Office@Hand Live Reports Widgets make it possible to customize the Reports that you see on your Live Reports Dashboard. Reports or Widgets can be added and customized for your Dashboard. See steps below to learn how to add and manage widgets.
How to Add and Manage Live Reports Widgets
Account administrators and Users with administrative privileges can go to Admin Portal > Analytics > Live Reports in their AT&T Office@Hand Online Account. From there, click on the dashboard that you want to add widgets.
Add a New Widget
- Under a Dashboard, click the Add Widget button.
- Click on the Widget Type that you want to add to your Dashboard.
- Click Save.
Manage a Live Reports Widget
Widgets can be managed once created — you can modify the settings, duplicate or delete them.
- Select a Widget to manage. Click the Kebab or three vertical dots button located on the upper-right corner of the widget.

- Click on any of the following options that you want to perform.
- Gear or Settings – Click when you want to edit the name and inclusive queue. Click Save when done.
- Duplicate – Click when you want to create a copy of the widget. A window of the copied widget will show to let you edit the name and inclusive queue. The duplicated widget will automatically show on your Dashboard.
- Delete – Click when you want to delete the widget. Click Delete once more to confirm.
- You can also reposition a Widget. Hover your mouse over the drag-and-drop handle located on the upper-left corner of the Widget. Release the mouse button when you see the outline in the new Widget position.
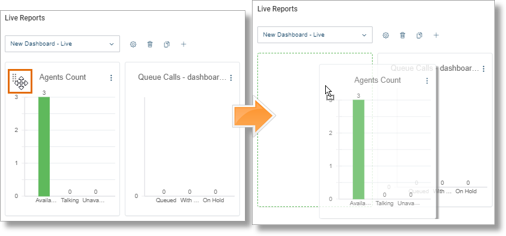
NOTE: In case the three vertical dots button or the drag-and-drop handle is not present, check the following:
- Make sure you have Full Access permissions for Live Reports.
- Ensure you are the owner of a dashboard you want to edit.
- If you don’t own a dashboard and still want to configure a dashboard, then clone it using the top toolbar.
Back to top
When you have added Dashboards to your Live Reports, you can then add Reports or Widgets to your Dashboards. Reports in Dashboards are called Widgets. AT&T Office@Hand Live Reports Widgets make it possible to customize the Reports that you see on your Live Reports Dashboard. Reports or Widgets can be added and customized for your Dashboard.
Widgets Overview
IMPORTANT: The following should be set in order to get metrics for your report or Widgets:
Widget Types
- Service Level or SLA – This widget measures a percentage of incoming calls that an agent answers during the desired time threshold to a total number of incoming calls for this queue. In general, this widget allows to track how well your team is doing in servicing clients within the expected time frame. You can select the inclusive metrics for this widget:
- Call Volume – This widget shows the volume of inbound calls including abandoned calls and voicemails or the volume of outbound calls. You can select the inclusive metrics for this widget:
Type – You can select any of the following types:
| Inbound – Total, Abandoned, Voicemail Redirects |
Shows the total number of inbound calls (including number of voicemail redirects and abandoned calls), the number of redirects to the voicemail and the number of abandoned calls |
| Inbound – Answered, Abandoned, Voicemail Redirects |
Shows the number of calls that were answered by agents in the queue, the number of redirects to the voicemails and the number of abandoned calls |
| Inbound – Total Calls |
Shows the total number of inbound calls including VMs and abandoned calls |
| Outbound – Answered, Unanswered |
Shows the number of outbound calls that were answered and the number of calls there were not answered. |
| Outbound – Total Calls |
Shows the total number of all outbound calls. |
You can click the checkbox to Include Internal Calls.
– Queue
– Time Period
- Agents Count – This widget allows you to see agents count broken down by the availability state across one or multiple queues. You can select the inclusive metrics for this widget:
Queue
- Agent Details – This widget allows you to show the breakdown of metrics by agents. You can select the inclusive metrics for this widget:
– Widget Size – Set the widget size of this report on the Dashboard.
– Queues
– Columns – Metrics available:
| Ext |
Shows the extension of an agent. |
| Status |
Shows the current status of an agent: Available, On Call, Unavailable. |
| Inbound Calls |
Count of all inbound calls dispatched to an agent – these include calls to queue and direct calls to the agent extension. |
| Inbound Answered |
Count of all inbound calls answered by an agent, both queue call and direct calls. |
| Overflow Answered |
Count of queue calls answered by members of overflow queues |
| VM Redirects |
Count of redirects of calls to the voicemail regardless of whether the actual voice message was left. |
| Outbound calls |
Count of all outbound calls made by an agent. |
| Outbound Answered |
Count of outbound calls made by the agent that were connected either to person or to a voicemail. |
| Outbound Unanswered |
Count of outbound calls made by an agent that were not connected due to the busy tone, nobody answering the phone or other reason. |
| Total Talk Time |
Total duration of time for both inbound and outbound calls an agent handled. For outbound calls, this includes the any hold time. |
| Inbound Talk Time |
Total duration of actual live talk an agent spends with a customer during an inbound call. This does not include the time the agent placed the customer on hold. |
| Outbound Talk Time |
Total duration of actual live talk an agent spends with a customer during an outbound call. This does not include the time the agent placed the customer on hold. |
| Average Talk Time |
Average duration of talk time per call both for inbound and outbound. |
| Inbound Transfers |
Total number of inbound transfers per an agent. |
| Inbound Transfers, % |
The percentage of inbound calls that had at least one transfer, compared to the total number of unanswered calls. |
| Total Hold Time |
Total duration of all hold periods in all inbound calls. |
| Average Hold Time |
Average duration of hold time per call where a caller was put on hold. |
| Longest Hold Time |
Longest time any caller spent on hold during a call with an agent, This is also the longest registered time of hold for a particular agent out of all his/her calls. |
| Average SoA (Average speed of answer) |
The average time it takes an agent to pick up a call from the time the call is directed to an agent to the time the agent picked up the call. |
| Total Handle Time |
Total duration of talk time plus total hold time. |
| Inbound Handle Time |
Total duration of inbound talk time plus hold time in inbound calls. |
| Outbound Handle Time |
Total duration of outbound talk time plus hold time in outbound calls. |
| Average Handle Time |
Average duration of inbound and outbound calls, including hold time. |
| Longest Handle Time |
Longest talk time, plus hold time across all calls of an agent over a chosen period of time. |
You can click the checkbox to Filter inbound calls by selected queues and to Include Internal Calls.
– Time Period
- Queue Monitor – This widget provides visibility on callers waiting in the queue to be served. You can select the inclusive metrics for this widget: – Queue
- Queue Calls – This widget displays the callers’ state in the queue. You can select the inclusive metrics for this widget: – Queue
- Queue Details – This widget allows you to receive detailed reporting data broken down by queues. You can select the inclusive metrics for this widget:
– Widget Size – Set the widget size of this report on the Dashboard.
– Queues
– Columns – Metrics available:
| Ext. |
The phone extension assigned to a queue. |
| Calls Waiting |
The count of calls waiting the queue right now. |
| Live Talk Calls |
The count of calls that are being answered right now. |
| Inbound Calls |
The count of inbound calls directed to a queue. |
| Answered Calls |
The count of all inbound calls answered by agents in the queue. |
| Overflow Answered |
The count of queue calls answered by agents of overflow queues. |
| Abandoned Calls |
The count of all inbound calls that were abandoned before they were answered. |
| VM Redirects |
The count of redirects to the voicemail regardless of whether a message was left. |
| Total Handle Time |
Total time spent by all agents handling all inbound queue calls, including hold time. |
| Average Handle Time |
The average time to handle an inbound call, including hold time. |
| Longest Handle Time |
Longest talk time, plus hold time across all calls of an agent over a chosen period of time. |
| Total Hold |
Total duration of all hold periods in all calls in the queue. |
| Average Hold |
Average duration of a hold period. |
| Longest Hold |
The longest hold period across all the calls of a particular queue. |
| Total Talk Time |
Total duration of all talk sessions in a queue. |
| Longest Talk Time |
The longest talk time across all the calls of a particular queue. This does not include hold time. |
| Average Talk Time |
The average live talk session (holds are not included) across all calls of a particular queue. |
| Service Level |
Percentage of calls answered within a predefined time threshold. |
| Avg. time to Abandon |
Average time spent in the queue for abandoned calls. |
| Average SoA |
Average time for calls to be answered. Total SoA includes both wait time and duration of a queue greeting. |
| Longest Wait |
The longest time a call had to wait in the queue. |
| Shortest Wait |
The shortest time a call had to wait in the queue. |
You can click the checkbox to Filter inbound calls by selected queues and to Include Internal Calls.
– Time Period
Back to top
Key Words: att reports, att live reports, real time reporting, real time reports, 12688, 12701, 12708, 12709, 12727
Was this page helpful? Yes No