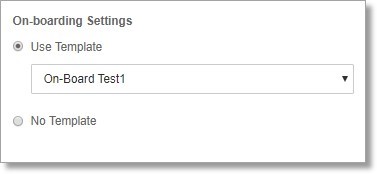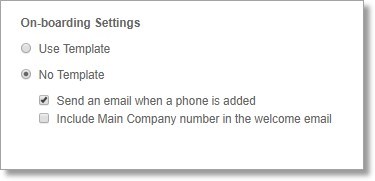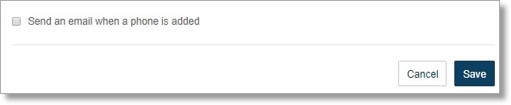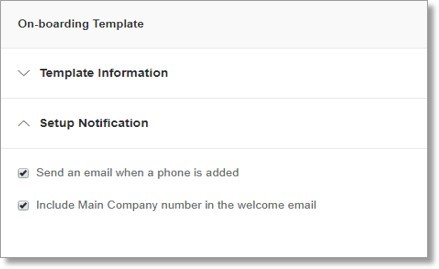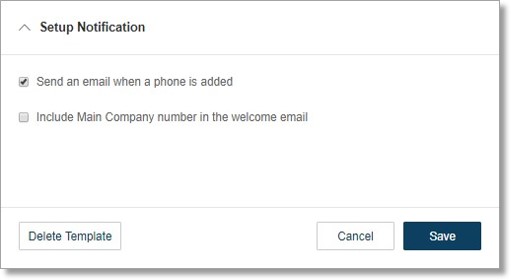Welcome Email – User Onboarding Email Options | AT&T Office@Hand
Article #11764
This article is about the new options related to email notifications that the Administrator can configure when a User is added to the account and when a phone is added and assigned to a User.
On-boarding Settings
The On-boarding Settings section gives Administrators the ability to do the following:
- The option to exclude the Main Company number in the welcome email when a new User is added to the account. Click here to learn more.
- The ability to restrict sending an email to the user when a phone is assigned to their extension. Click here to learn more.
- The option to add an On-boarding Template that allows email notification preferences to be managed at a template level. Click here to learn more.
Availability
This feature is available to AT&T Office@Hand Standard, Premium and Enterprise plans on-demand. To activate this feature, contact AT&T Office@Hand Support.
How does it work?
Option to exclude the Main Company number in the welcome email
When a new User is added to the account, an invitation email is sent to the User to set up their account.
Before, the Main Company number is included in the invitation email.
Now, Administrators have the option to exclude the Main Company number from the invitation email. If the Main Company Number is excluded, only the Extension Number, Direct Line and Email Address for login will be visible.
The On-boarding Settings option is available when you assign an extension to a User. You have 2 options:
- Select Use Template, then select the template from the list. To create a template, follow the steps on this link.
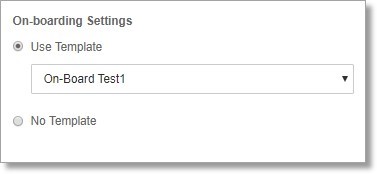
- Select No Template, then disable Include Main Company number in the welcome email.
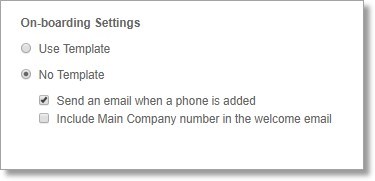
Option to restrict sending an email to the user when a phone is assigned to their extension
This applies when a phone number is added and assigned to a User for the purpose of re-configuring an existing device for use with the AT&T Office@Hand phone service.
Before, the User gets an email with steps on how to provision their device.
Now, the Administrator can restrict this email from sending. To do this, the Administrator must first configure the User’s settings.
- Go to Admin Portal > Users > User list > Users With Extensions, then click on the name of the user on the list.
- Under User Details > General tab, disable the option to Send an email when a phone is added.
- Click Save.
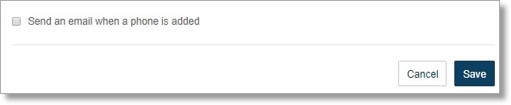
- To add and assign a phone number to the user, click on Phones & Numbers > Phones > Add Phone. Set the location and when asked to select a device, click the Other Phones tab, then select Existing Phone.
Option to add an On-boarding Template
A new option in the Templates section is available to allow Administrators to manage email notification preferences at a template level. This template can only be applied to new users.
Sample Template
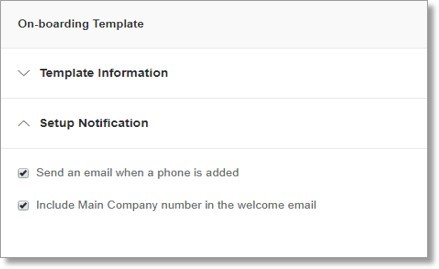
To create an On-boarding Template, follow the steps below.
- Go to Admin Portal > Users > Templates.
- Click on the kebab icon, then select Add On-boarding Template.
- Enter a descriptive name for the template, then click Save.
- Configure your template preferences under Setup Notification, then click Save.
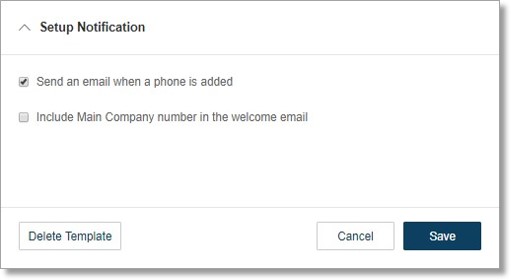
Key Words: Welcome email, on-boarding email, template
Was this page helpful? Yes No