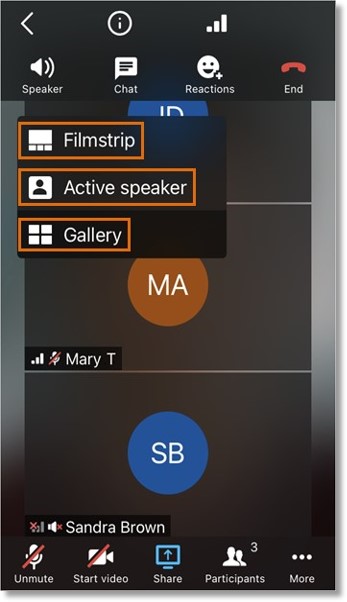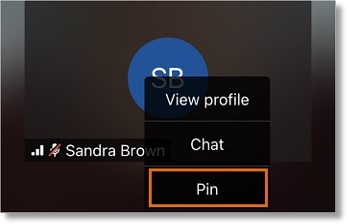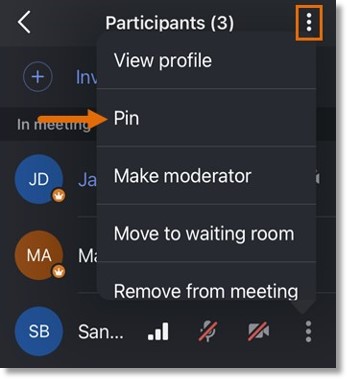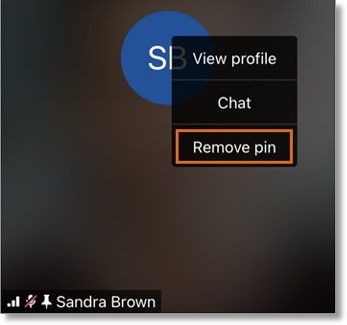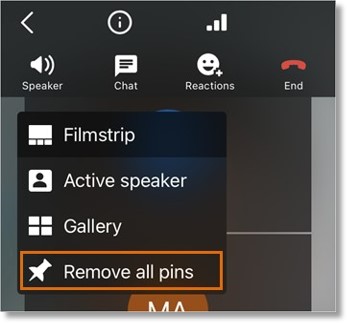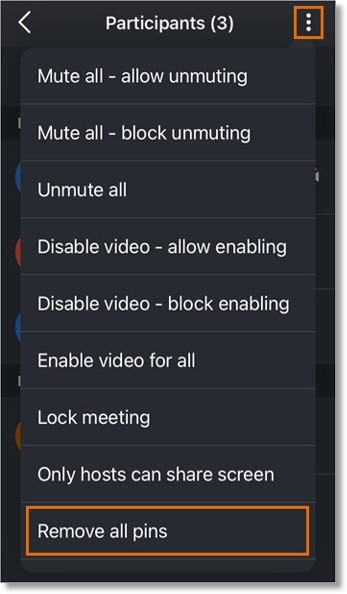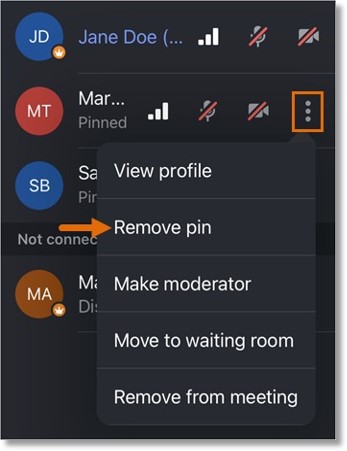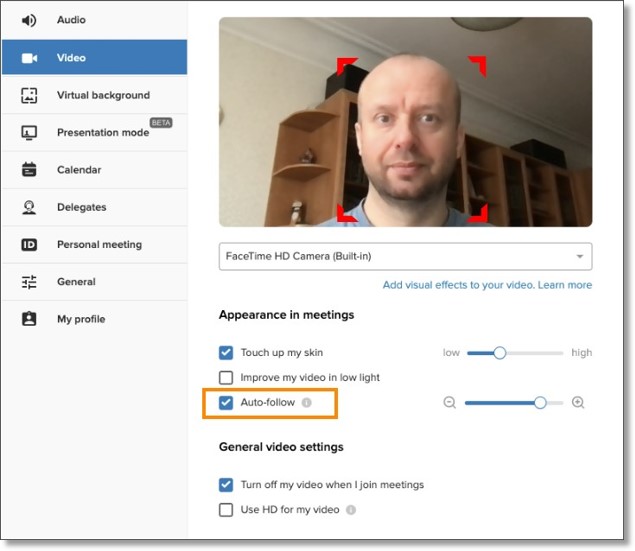Viewing Participants in the AT&T Office@Hand App on Mobile
Article #80769
This article discusses how to view the meeting participants in an AT&T Office@Hand Video meeting on mobile.
Viewing participants on the meeting screen
On the meeting screen, you can tap the video layout switch and choose one of the following displays:
- Filmstrip: View the active speaker in the main window, with other participants displayed at the bottom.
- Active speaker: View only the active speaker.
- Gallery (default view): View all participants in the main window, with active the speaker highlighted. In gallery view, the main screen in AT&T Office@Hand Video displays different numbers of participants depending on the device used:
- iOS phone: 4 participants
- Android phone: 4 participants
- Tablet (iOS and Android): 9 participants in landscape or 8 in portrait mode
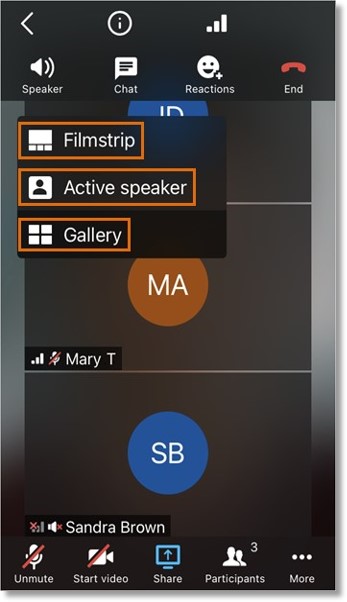
Pinning participant’s video window
You can pin the window of any meeting participant so it always appears on your screen. When you pin one or more video windows, you can:
- View pinned participants in filmstrip view. You can tap the video layout switch and select gallery view anytime.
- Pin up to three participants on a smartphone and up to six on a tablet.
- Remove pinned participants at any time.
There are two ways to pin a participant’s video while in a meeting:
- Tap and hold their name on the main meeting screen, then tap Pin.
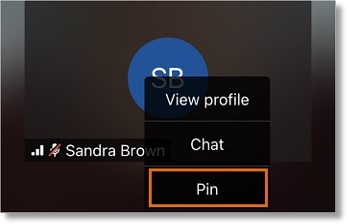
- Tap Participants in the bottom menu bar, then tap the three-dot More icon to the far right of their name. Tap Pin.
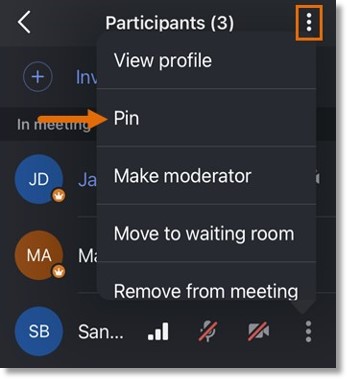
Removing pinned participants
If you’d like to remove a pinned participant’s video, you have four options:
- Tap and hold the pinned participant’s name, then tap Remove pin.
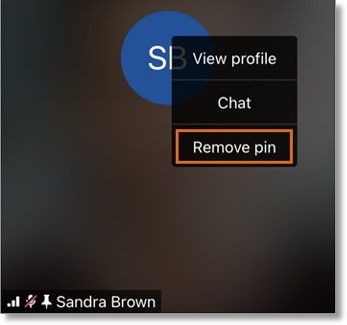
- Tap the layout switcher, then tap Remove all pins. This removes all pinned participants’ video windows.
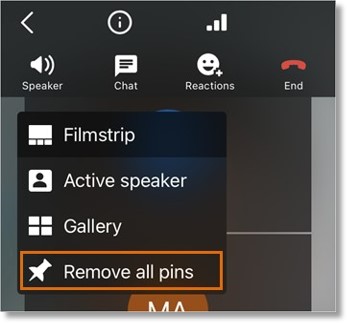
- Tap Participants in the bottom menu bar, then tap the three-dot More icon to the far right of the participant’s name. Tap Remove pin.
- Tap Participants in the bottom menu bar, then tap the three-dot More icon at the top right. This will remove all pinned participants’ video windows.
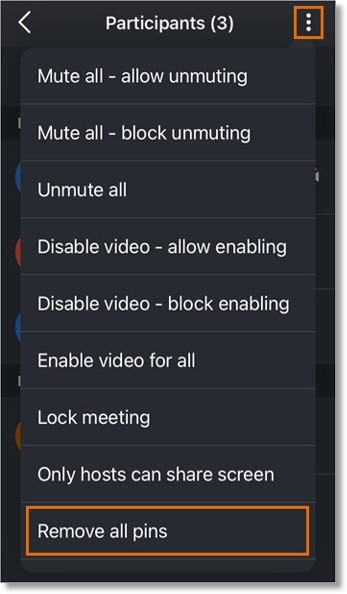
Participants view
Tap Participants in the bottom menu bar to:

- See the total number of participants (displayed in superscript)
- See a list of participants’ names
- Pin and remove participants’ video windows
- See a list of participants who have been removed or who have disconnected from the meeting
Participant lists are arranged in the following order:
- You
- Host
- Moderators (if there are any)
- Unmuted participants
- Muted participants
- Participants who joined without audio
As a meeting participant, you can use the following in-meeting controls from the Participants menu:
- Remove all pins: Tap the three-dot More icon at the top right to remove all pinned participants’ video windows.
- Invite people: Tap to invite participants.
- Mute/Unmute: Tap the microphone icon to mute or unmute your microphone.
- Start/Stop video: Tap the video icon to turn your video camera on or off.
- More: Tap the three-dot More icon at the far right of a participant’s name to:
- Pin participant: Pins that participant’s video window.
- Remove pin: Removes the pin for that participant’s video window.
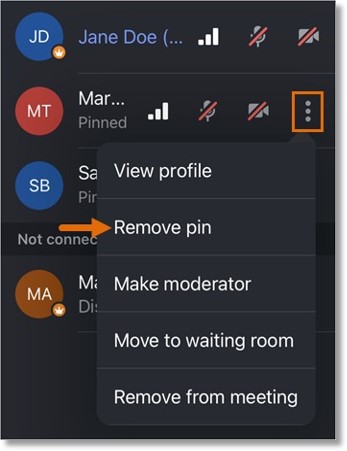
NOTE: If you’re the host or moderator of a meeting, you can access other in-meeting controls from the Participants menu. To learn more, read Managing AT&T Office@Hand Video Meeting Participants on Mobile.
Moving filmstrip view to the top and bottom of a tablet screen
During an AT&T Office@Hand Video meeting, filmstrip view displays the active speaker in the main window and other participants at either the top or the bottom.
On a tablet, you can reposition the filmstrip view.
NOTE: Filmstrip view is available only for meetings of three or more participants.
Moving filmstrip view from your settings
- Tap your profile picture.
- Under Settings, tap Video.
- Tap Filmstrip location.
- Select Top or Bottom.
Moving filmstrip view during a meeting
- In an active meeting screen, tap the three-dot More icon at the bottom.
- Tap Settings.
- Tap Filmstrip locations.
- Select Top or Bottom.
Using auto-follow in the app on the iPad
Auto-follow is a feature of iPad OS that automatically adjusts the front-facing camera to keep you in the center of the frame. This feature is only available on iPads that support Apple Center Stage.
Enabling auto-follow
- In an active meeting screen, tap the three-dot More icon at the bottom.
- Tap Settings.
- Tap Video.
- Under Appearance in meetings, select Auto-follow.
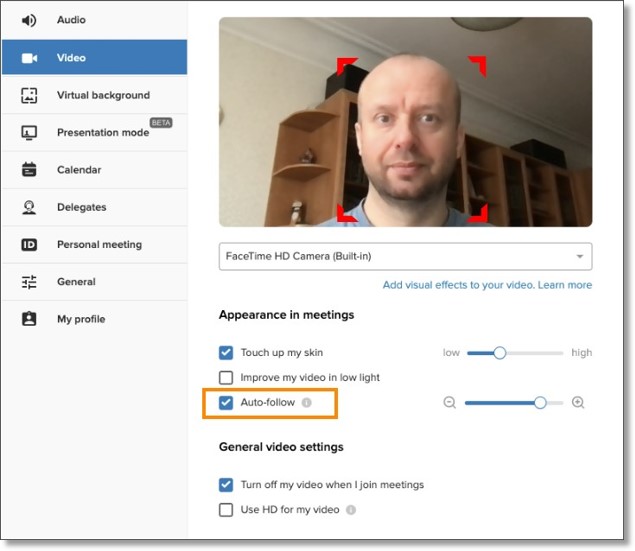
Key Words: AT&T Office@Hand Video, AT&T Office@Hand app mobile, AT&T Office@Hand app, view participants, Center Stage, auto framing, moving filmstrip
Was this page helpful? Yes No