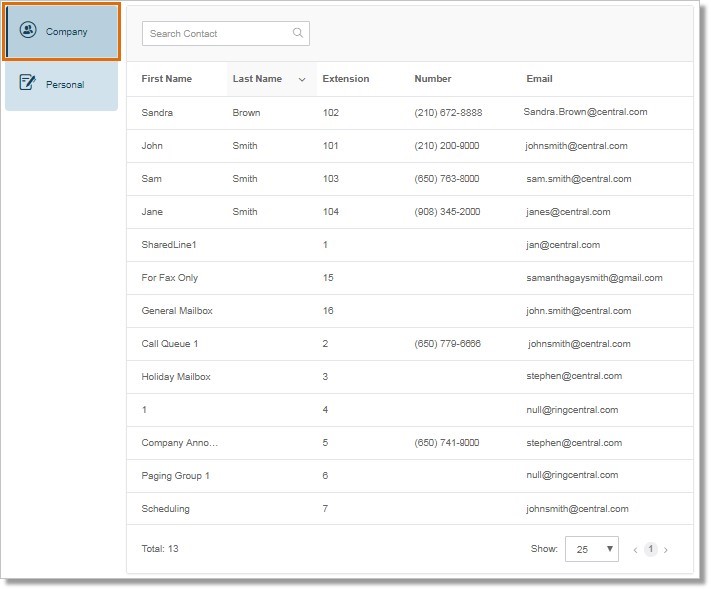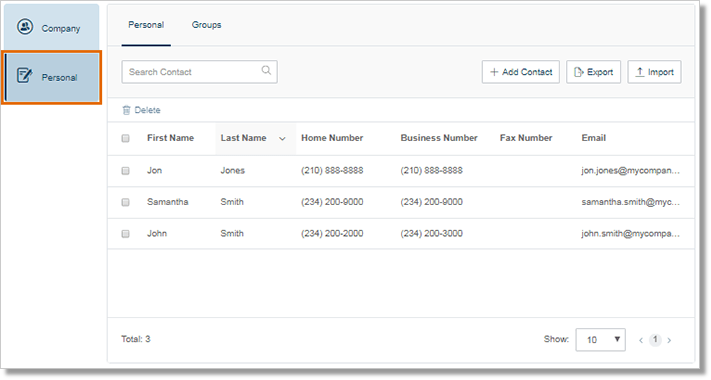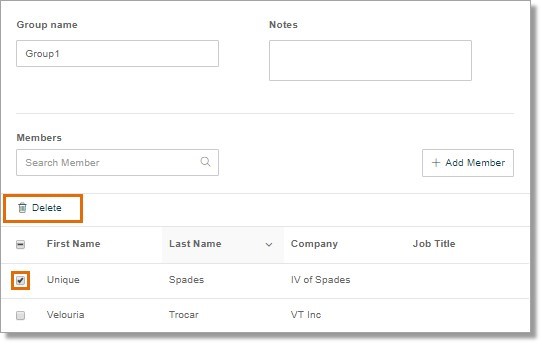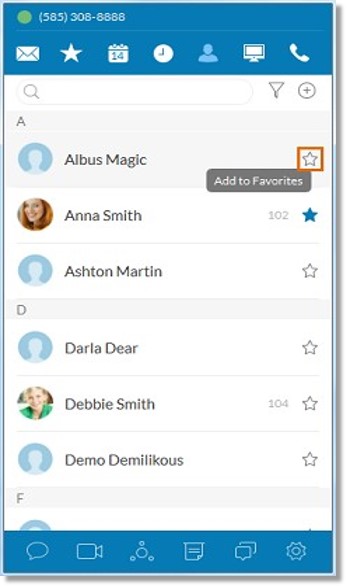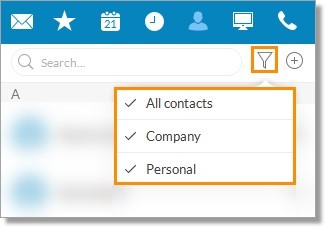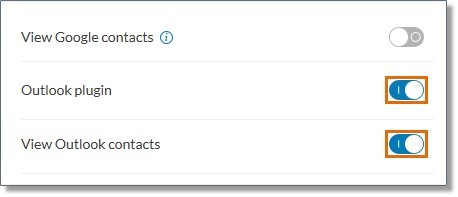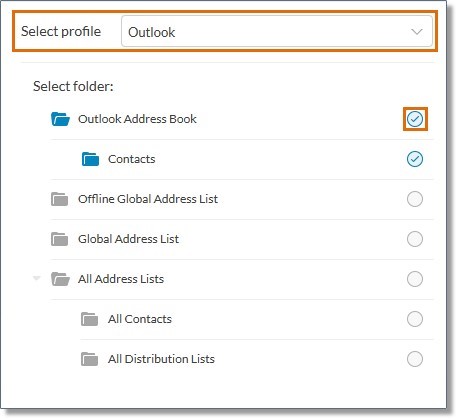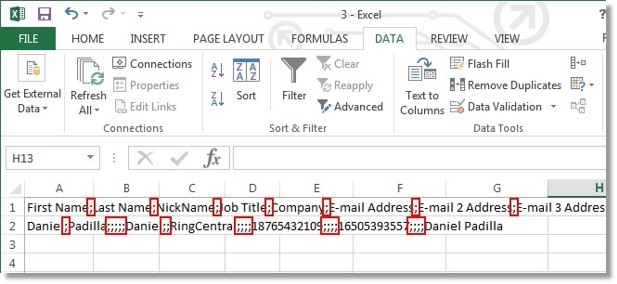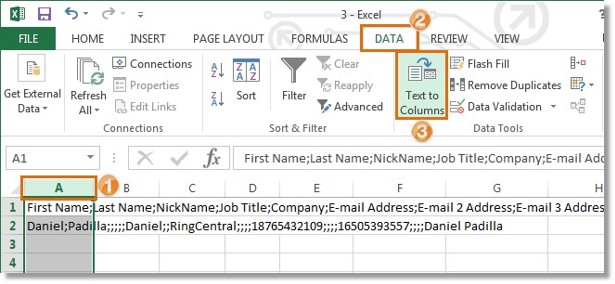From your Office@Hand account, you can make changes to your Personal Contacts, e.g., add or delete a contact from the list. Follow the steps below to view and make changes to your Personal Contacts list.
This article assumes that you are already logged in to your AT&T Office@Hand account, and then click Contacts > Personal. If you are an Administrator, you will need to switch to My Extension in order to see Contacts > Personal.
You can do the following in this section:
- Add a Personal Contact
- Edit a Personal Contact’s Information
- Delete a Contact from the Personal Contact’s list
Add a Personal Contact
Under the Personal tab, click Add Contact.
The Add New Contact pop-up window contains three (3) tabs where you can enter the contact’s information. Enter your contact’s details, and then click Save.
Tab 1
Personal Info |
Tab 2
Phone Numbers |
Tab 3
Addresses |
|
First Name
Last Name
Middle Name
Nick Name
Company
Job Title
Email Addresses 1
Email Addresses 2
Birthday
Web Page
Notes
|
Home Phone
Home Phone 2
Business Phone
Business Phone 2
Mobile Phone
Business Fax
Company Phone
Assistant Phone
Car Phone
Other Phone
Other Fax
Callback Phone
|
Home Address
Address
City
State/Province
Zip Code
Business Address
Address
City
State/Province
Zip Code
Other Address
Address
City
State/Province
Zip Code
|
Edit a Personal Contact’s Information
- Under the Personal tab, you will see the list of contacts. Click the name of the contact that you want to modify.
- Scroll down, and then click the Edit button.
- Update the contact’s information, and then click Save.
Delete a Contact from the Personal Contact’s list
Under the Personal tab, you will see the list of contacts. Click the box on the name of the contact that you want to remove, and then click the Delete button.

You can also click the name of the contact that you want to delete, scroll down, and then click Delete.
Back to top