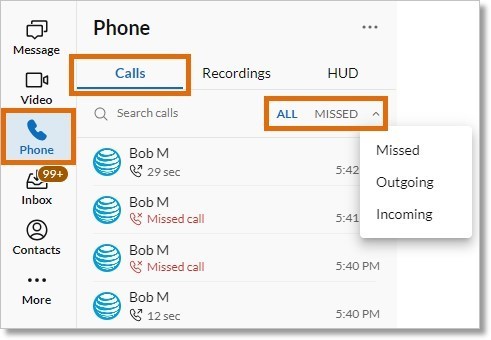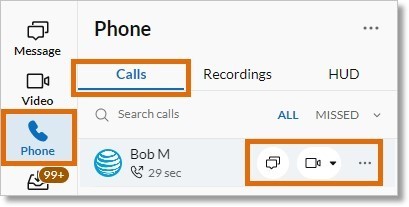Viewing and Managing your Call History in the AT&T Office@Hand | Desktop and Web | #96827
Accessing your call history in the AT&T Office@Hand App and Admin Portal lets you view and manage records of incoming and outgoing calls, missed calls, and call recordings.
Viewing your call history
- Click Phone in the navigation bar.
- In the Calls tab, you can use the filter to view All your calls or only your Missed calls. Use the dropdown to filter to only your Outgoing or Incoming calls.
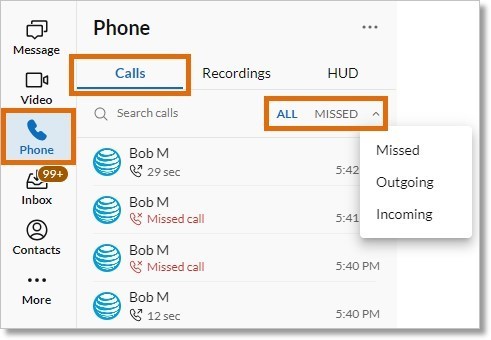
NOTE: Your call history displays the most recent call at the top.
Managing your call history
- Click Phone in the navigation bar.
- Click the Calls tab. When you hover over a call record, some or all of the following options will appear at the far right. If a call record has a three-dot More icon, click to access additional options.
- Phone icon: Call the person.
- Text icon: Send a text message to the person.
- Add contact icon: Add the person to your contacts list.
- Message icon: Send an AT&T Office@Hand message to the person.
- Start video call icon: Start a video call with the person. Click the arrow next to the icon for the following options:
- Start screen share: Share your screen with the person.
- Schedule video meeting: Open a popup window to schedule a video meeting with the person.
- Delete icon: Delete the call record from your call history. Confirm by clicking Delete in the popup window.
- Block number: Block calls from the person. Confirm by clicking Block in the popup window.
Learn more about blocking calls.
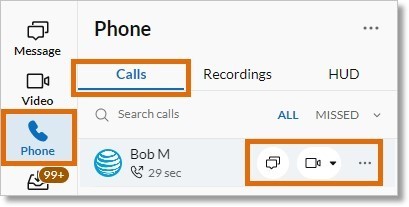
- Use the Search calls field to find a contact by name, phone number, or email address. To search your incoming, outgoing, and missed calls, select All beside the search field. Select Missed to search only missed calls, or use the dropdown and filter to only incoming or outgoing calls.
Key Words: AT&T Office@Hand App, AT&T Office@Hand Desktop, AT&T Office@Hand Web, call history, manage call history, view call history, 96827
Was this page helpful? Yes No