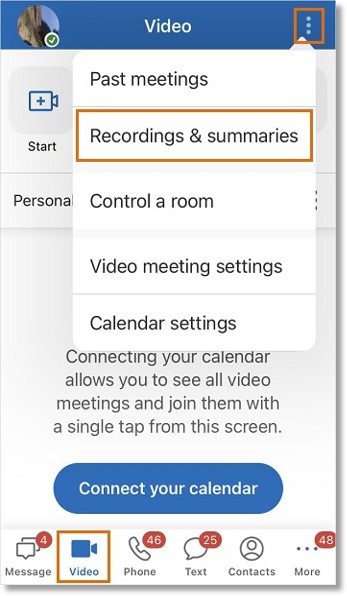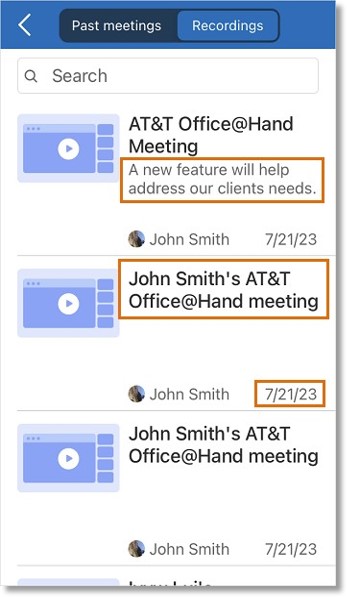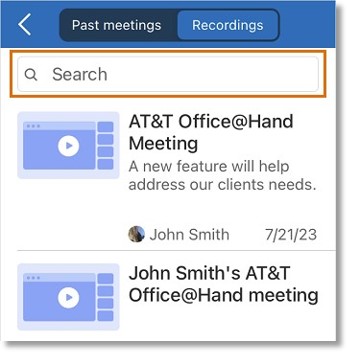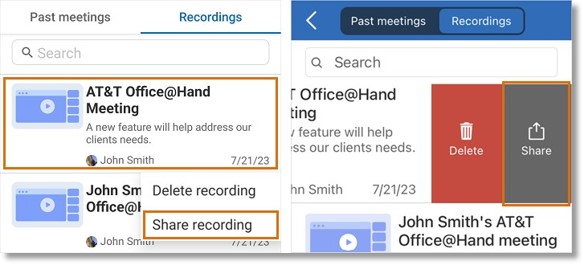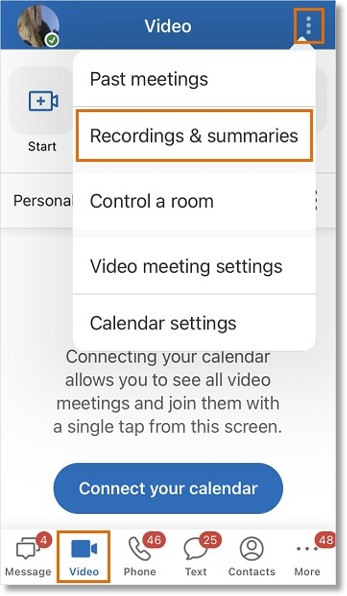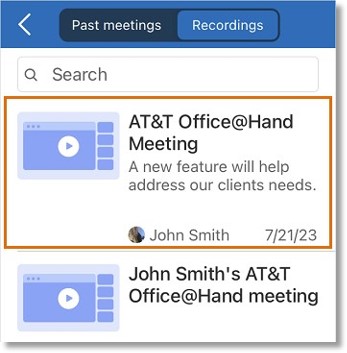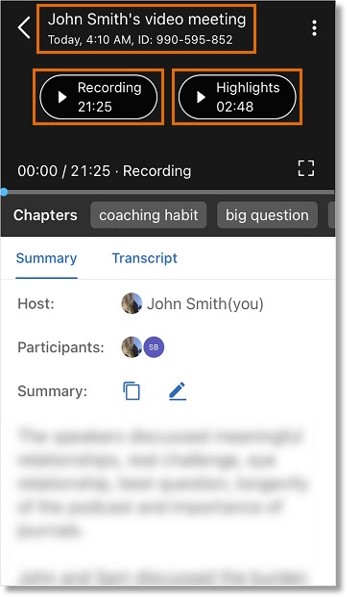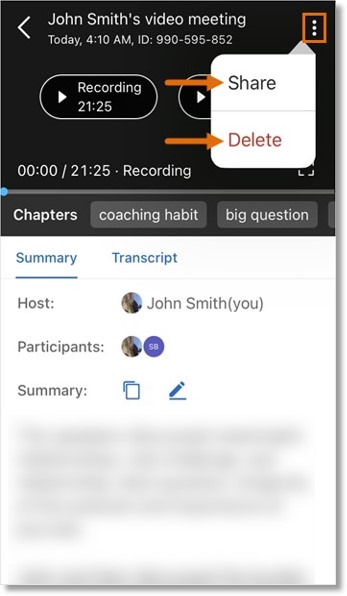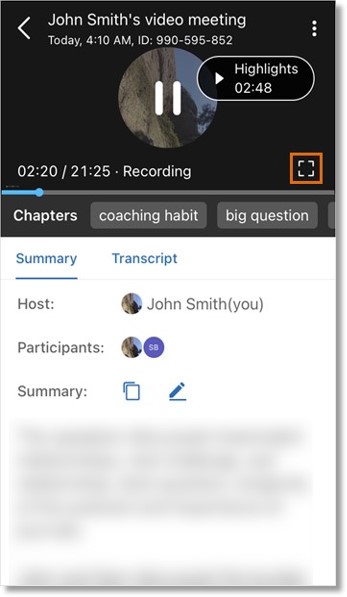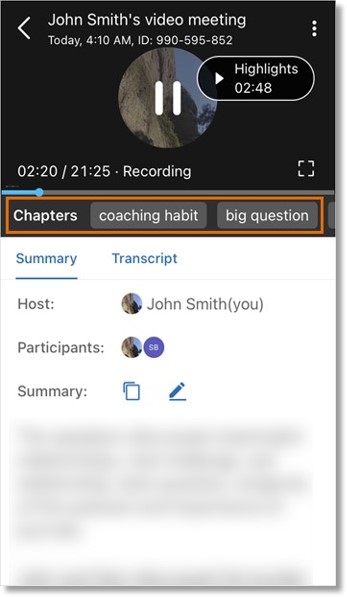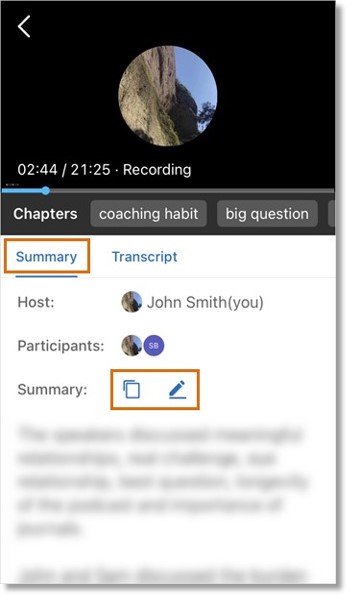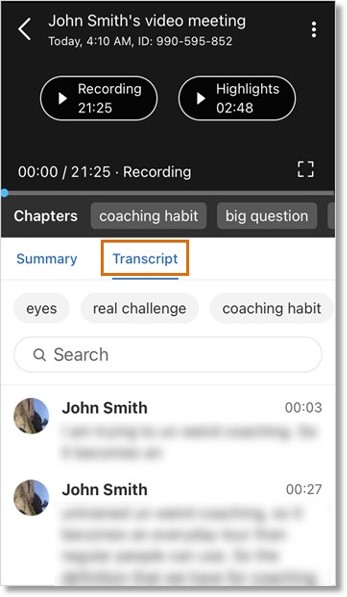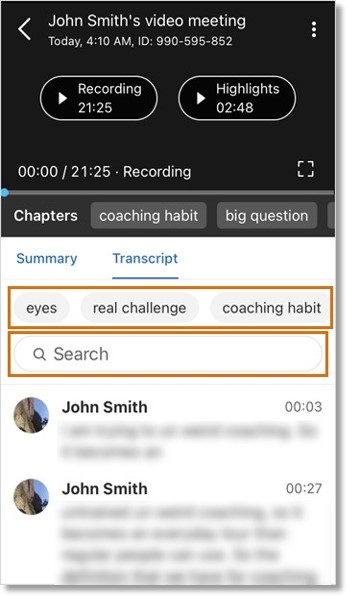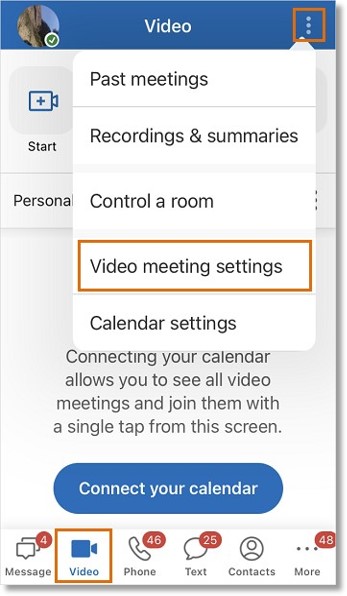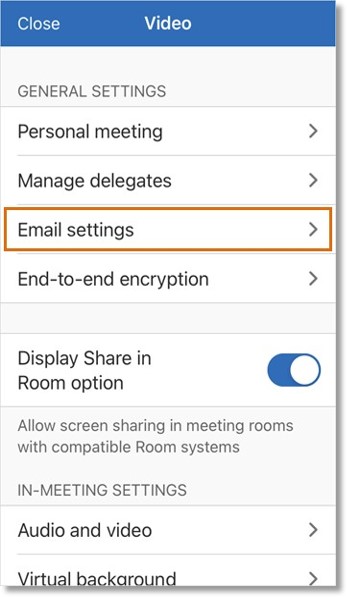Viewing and Managing Video Meeting in Recordings AT&T Office@Hand Mobile
Article #96424
This article provides information on how to share AT&T Office@Hand Video recordings on the AT&T Office@Hand Mobile.
Once you record an AT&T Office@Hand Video meeting, you can view, download, delete, or share the recording, as well as customize email notification settings. You can also manage a video highlights version of the recording, summaries, keywords, and transcripts—all generated by artificial intelligence (AI) technology.
Viewing and managing video meeting recordings from the recording overview
Finding the overview of a meeting recording
- In the bottom menu bar, tap Video.
- Tap the three-dot More icon at the top right.
- Select Recordings & summaries.
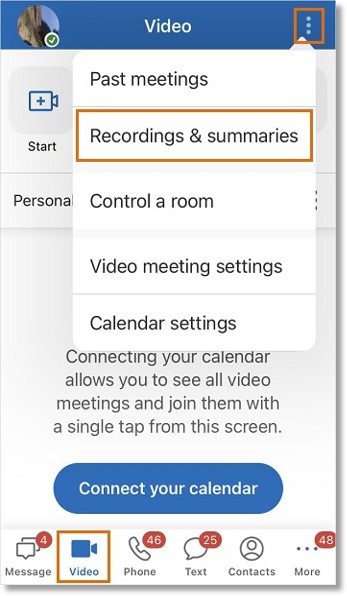
This will take you to a list containing an overview for each video meeting you recorded or that has been shared with you. The most recent recording is at the top.
Viewing and managing recordings from the recording overview
- View the meeting name: This is created by the host when scheduling the meeting. Instant meetings or those not given a unique name will appear as AT&T Office@Hand Video meeting.
NOTE: A meeting’s name can’t be changed after the meeting starts.
- View a short AI-generated summary of the recorded.
- View the date of the recorded meeting.
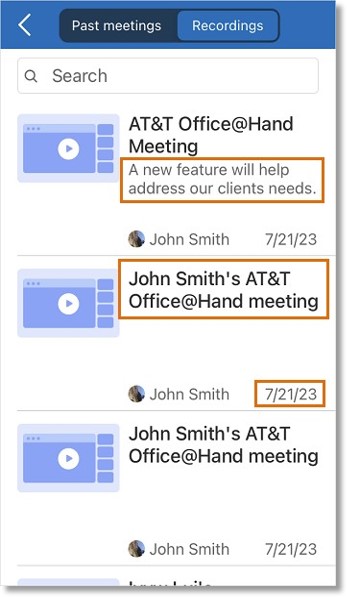
- Search for a specific meeting recording: Tap the search bar at the top and begin entering the name of the meeting or a participant.
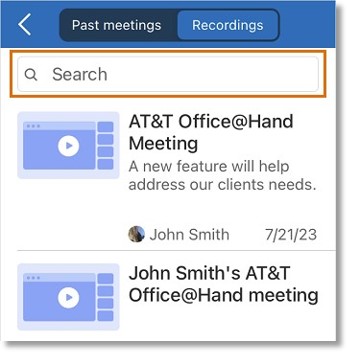
- Delete the recording:
On Android, tap and hold the recording, then tap Delete recording. On iOS, swipe left on the recording overview, then tap the Delete icon.

Tap Delete in the popup window to confirm.
NOTE: Meeting recordings are stored for up to one year, depending on your service plan, then automatically deleted. Learn more about AT&T Office@Hand’s data retention policies.
- Share a link to the recording: Tap the Share link icon at the bottom right of the playback area. Under Share link, select from the following:
- On Android, tap and hold the recording, then tap Share recording.
- On iOS, swipe left on the recording overview, then tap the Share icon.
NOTE: This will only appear for recordings of meetings you host or instant meetings you initiate.
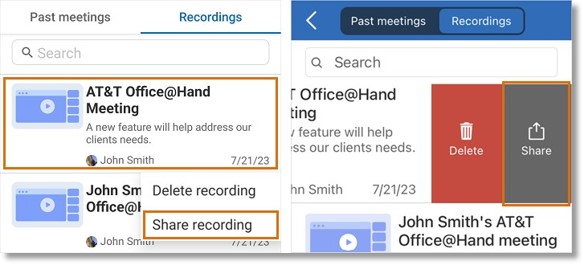
- Select coworkers:
- To share with meeting participants, do either of the following:
- Tap the button to the left of a person’s name to share with individual participants.
- Tap Select all to share with all participants.
- To share with coworkers who weren’t in the meeting:
- Tap Add company contacts.
- Begin entering a coworker’s name or email in the search bar. Tap the name when it appears.
- Repeat to add additional coworkers.
- On Android, tap Next at the top right. On iOS, tap Add at the top right.
- On Android, tap the Checkmark icon at the top right. On iOS, tap Done at the top right. This will share the recording with all selected coworkers.
NOTE: If the Checkmark icon or Done can’t be tapped, it means you’ve already shared the recording with the selected coworker(s).
- The recording is automatically added to the coworker’s list of recordings, accessible by tapping Video in the bottom menu bar, then the three-dot More icon at the top right, then Recordings & summaries.
Viewing and managing video meeting recordings from the recording detail page
Finding the detail page for a meeting recording
- In the bottom menu bar, tap Video.
- Tap the three-dot More icon at the top right.
- Select Recordings & summaries.
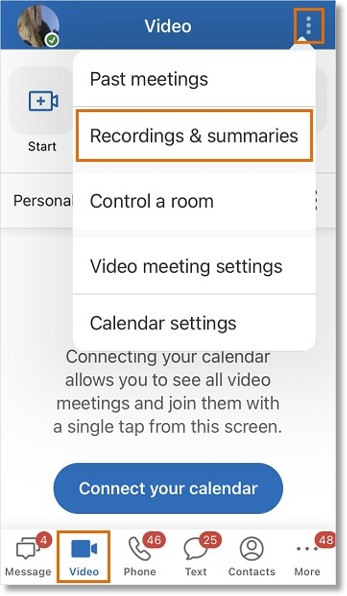
- Tap anywhere on a meeting’s recording overview to open the recording detail page.
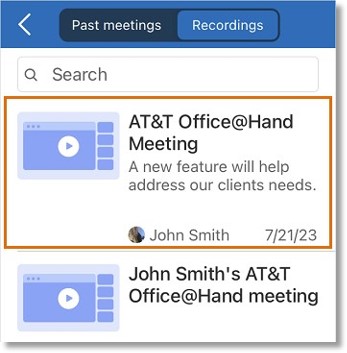
Viewing and managing recordings from the detail page
- View the meeting name, date, time, and ID number: This is created by the host when scheduling the meeting. Instant meetings or those not given a unique name will appear as AT&T Office@Hand Video meeting.
NOTE: A meeting’s name can’t be changed after the meeting starts.
- Watch the full recording: Tap Recording at the top left, then tap the Play button.
NOTE: The length of the full recording is displayed next to Recording.
- Watch the AI-edited video highlights version of your recording: Tap Highlights at the top right, then tap the Play button.
NOTE: The length of the highlights version is displayed next to Highlights.
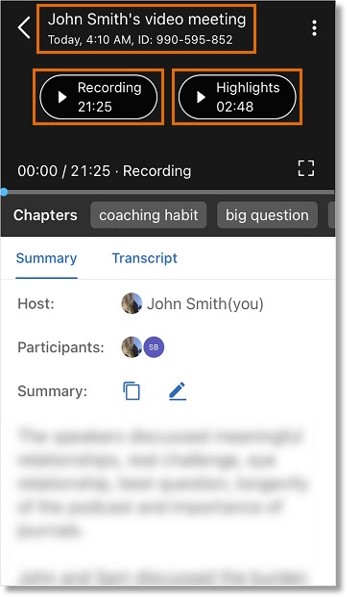
- Share the recording with coworkers:
- Tap the three-dot More icon at the top right.
- Tap Share.
NOTE: This will only appear for recordings of meetings you host or instant meetings you initiate.
- Select coworkers (see Share the recording with coworkers above).
- Delete the recording:
- Tap the three-dot More icon at the top right.
- Tap Delete.
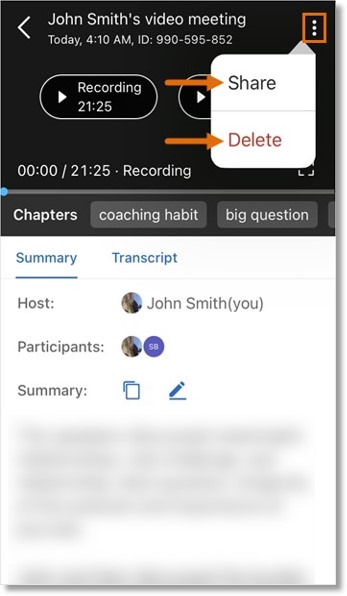
- Tap Delete in the popup window to confirm.
NOTE: Meeting recordings are stored for up to one year, depending on your service plan, then deleted. Learn more about AT&T Office@Hand’s data retention policies.
- Share a link to the recording: Tap the Share link icon at the bottom right of the playback area. Under Share link, select from the following:
- Copy recording link: Copies a link to the beginning of the recording. If you are watching the highlights version of the recording, tap Copy the recording highlights link to share a link to the beginning of the highlights recording.
- Copy recording link at start of chapter: Copies a link to the beginning of the chapter being watched.
- Copy recording link at M:SS: Copies a link to the spot where the recording is being watched. If you are watching the highlights version of the recording, tap
- Copy the recording highlights link at M:SS: to share a link to your current spot in the highlights recording.
NOTE: A coworker can only access the recording using a shared link after you have first shared the recording directly using a Share button (see 4. Share the recording with coworkers above).
- Enter and exit full screen mode: To enter, tap the Full screen icon at the bottom right of the playback area. To exit, tap the Exit full screen icon at the bottom right.
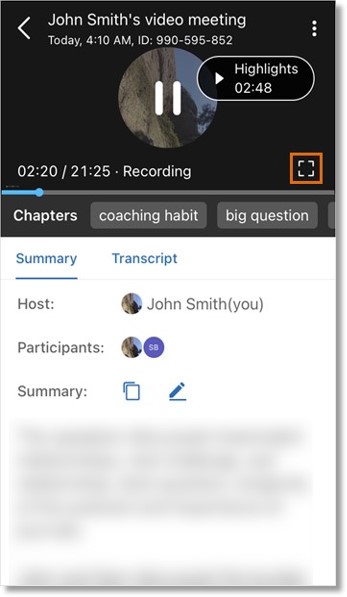
- Jump to AI-generated chapters within the recording (for recordings longer than five minutes): Tap the desired chapter at the bottom left of the playback area, next to Chapters. Scroll left to see additional chapters.
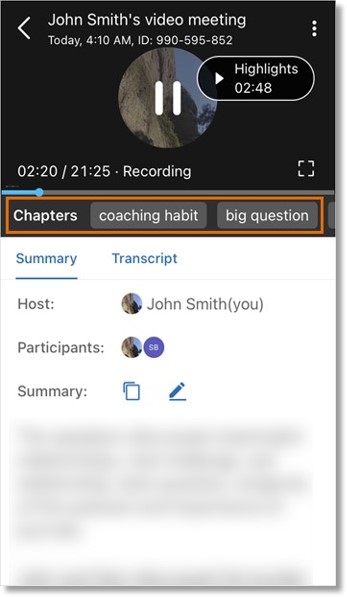
- View and manage the AI-generated summary of the recording: Tap the Summary tab below the playback area to do the following:
- Copy the summary: Tap the Copy icon.
- Edit the summary: Tap the Edit icon to open the summary, then tap it to make edits. When you’re done, tap Save in the top right.
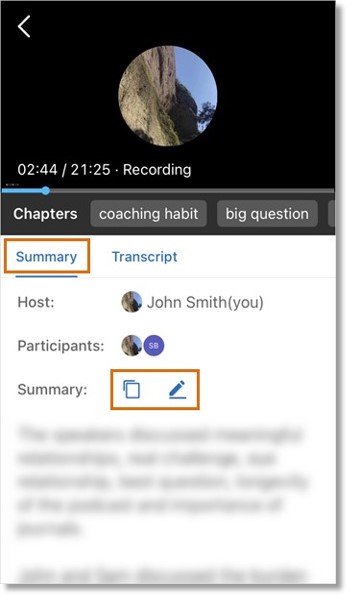
NOTES:
- Any coworkers whom the recording has been shared with can copy the summary. Only meeting participants can edit it.
- Edits made to the summary are visible to all coworkers with whom the recording has been shared.
- View and manage the AI-generated transcript and keywords: Tap the Transcript tab below the playback area to do the following:
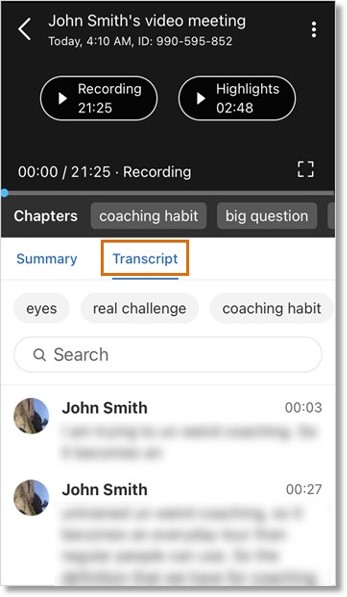
- Search the transcript: Tap the search bar at the top, then enter a word or phrase. Tap the arrows that appear below the search bar to move forward or back through the transcript, highlighting each mention.
- View keywords and locate them within the transcript: AI-generated keywords from the recording appear above the search bar. Tap a keyword, then use the arrows to move forward or back through the transcript, highlighting each mention.
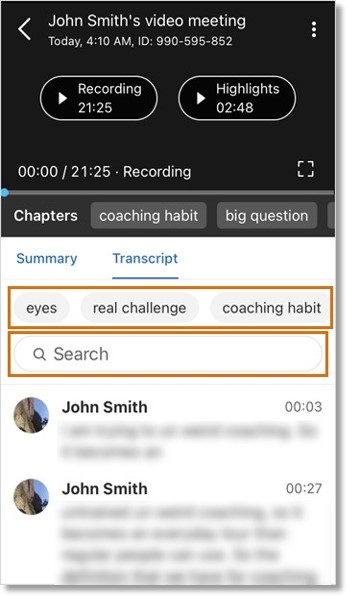
- Watch the recording along with the transcript: Tap any location in the transcript to watch the recording from that point.
Managing notification settings for meeting recordings
You can choose whether to receive email notifications when a recording is ready to view, when it’s been deleted or shared, or when a meeting has ended.
- In the bottom menu bar, tap Video.
- Tap the three-dot More icon at top right.
- Tap Video meeting settings.
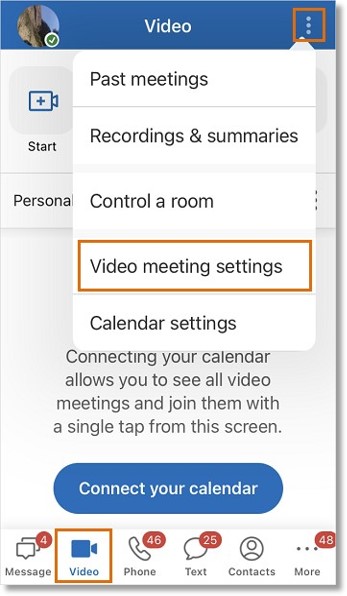
- Tap Email settings.
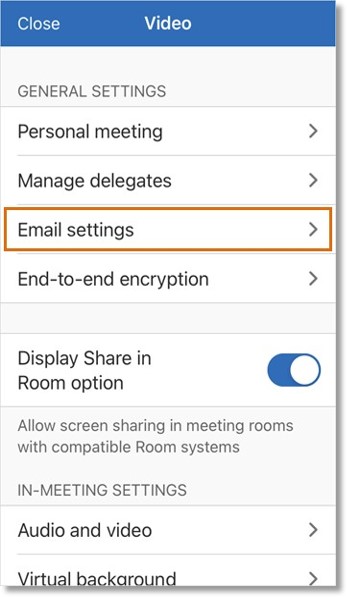
- Tap to turn on email notifications for any of the following: Meeting has ended, Recording is ready, Recording is shared, Recording is deleted.
Key Words: AT&T Office@Hand Mobile, AT&T Office@Hand Video, mobile app, share meeting recording, meeting recording, view meeting recordings, manage meeting recordings
Was this page helpful? Yes No