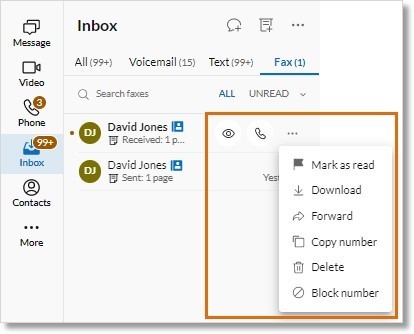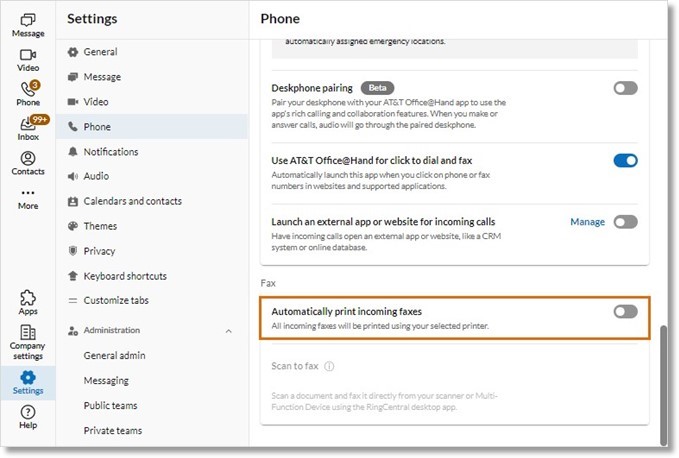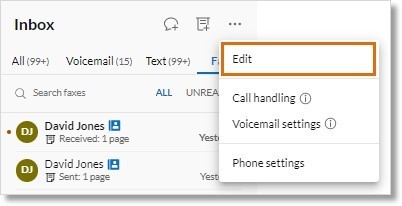Viewing and Managing a Fax in the AT&T Office@Hand Desktop and Web
Article #95803
AT&T Office@Hand lets you send and receive faxes without a fax machine. You can receive, view, download, forward, print, or delete your faxes from the AT&T Office@Hand Desktop, Web, and Mobile, from the Admin Portal, from your email account, or from AT&T Office@Hand Phone.
- Click Inbox in the navigation bar.
- Click the Fax tab.
- Hover over a fax entry to see these options at the far right:
Printing received faxes
From the AT&T Office@Hand Desktop and Web, you can print your received faxes manually or automatically.
Printing one fax at a time
- Click Inbox in the navigation bar.
- Click the Fax tab.
- Hover over the fax you want to print, then click the View icon.
- Your fax will open in a popup window. Click the Print icon at the upper right.
Automatically printing incoming faxes
- In the navigation bar, go to Settings and click Phone.
- Click the toggle next to Automatically print incoming faxes.
NOTE: The toggle is off by default. You won’t be able to turn it on if you haven’t connected any printers to your computer.
- Select your printer from the dropdown. This will become your default fax printer.
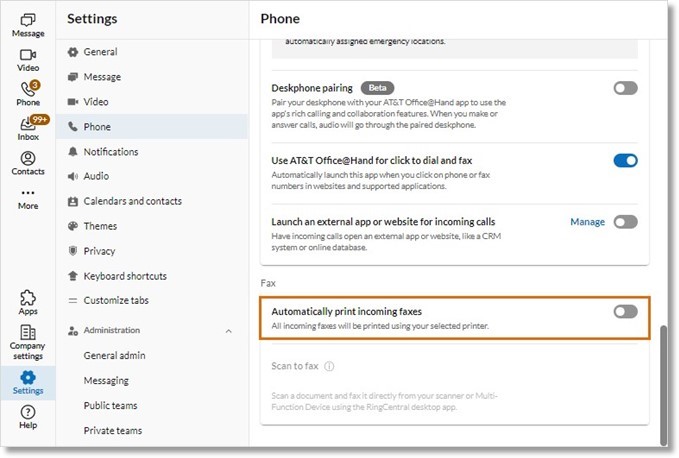
Downloading the Print to Fax plugin
To print your faxes, you may need to download the Print to Fax plugin:
- In the navigation bar, go to Settings > Phone > Print to fax.
- Click Install to install the plugin.
Deleting fax messages in bulk
- Click Inbox in the navigation bar.
- Click the Fax tab.
- Click the More icon, then select Edit.
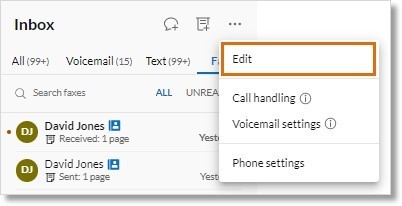
- Check the boxes next to the faxes you want to delete.
- Click the Delete (trash) icon.
Key Words: AT&T Office@Hand App, AT&T Office@Hand Desktop, AT&T Office@Hand Web, view fax, manage fax, viewing fax, managing fax
Was this page helpful? Yes No