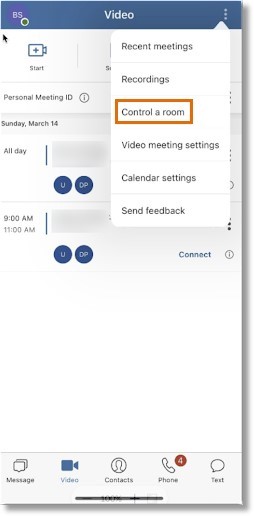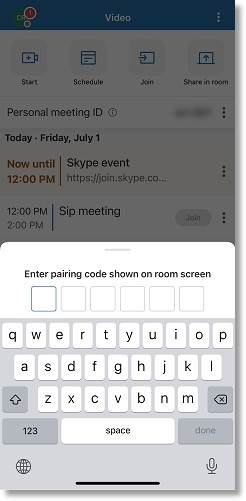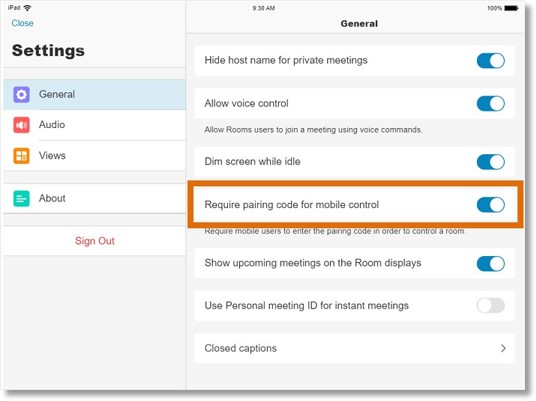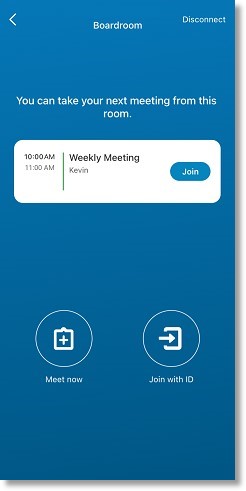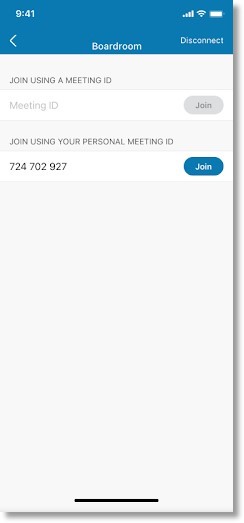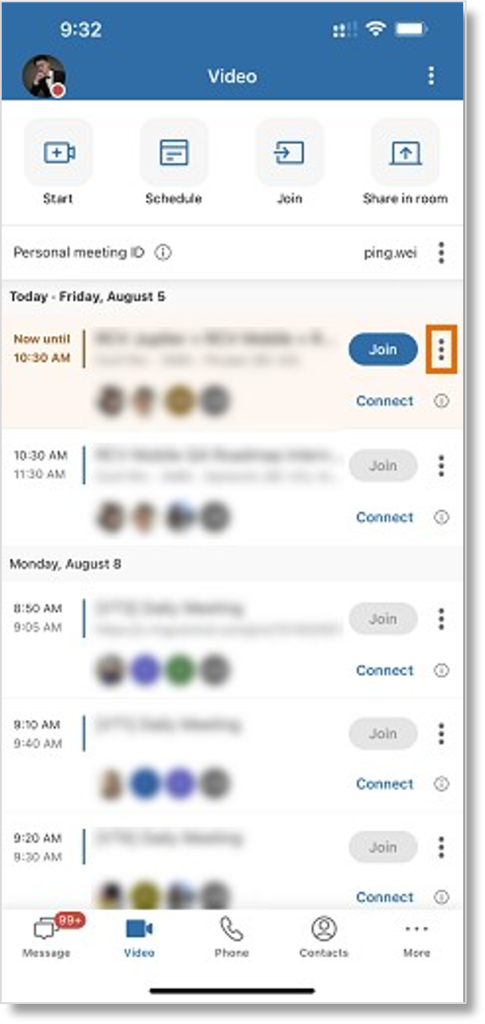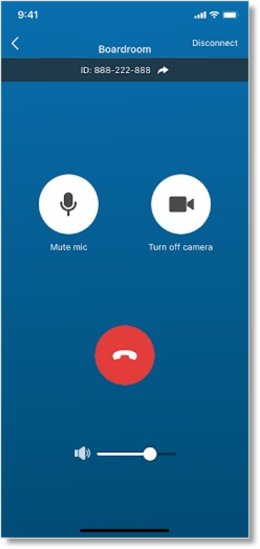Using your Mobile Phone as an AT&T Office@Hand Rooms Controller in the AT&T Office@Hand Mobile
Article #71219
This article provides information on how to use your mobile phone as an AT&T Office@Hand Rooms Controller in the AT&T Office@Hand Mobile.
You can use AT&T Office@Hand Rooms to start, join, or control AT&T Office@Hand Video meetings in a conference room. You can use an iPad, Poly TCB controller, or your personal device to control various settings:
- View upcoming meetings
- Join meetings with voice commands
- Control muting and unmuting
- Turning your video camera on and off
- End the meeting
NOTE: You can control a Room with your phone without being on the same network as the Room.
Pairing your mobile phone to connect to a room
- Tap Video in the bottom menu bar.
- Tap the More icon at the upper right.
- Tap Control a room.
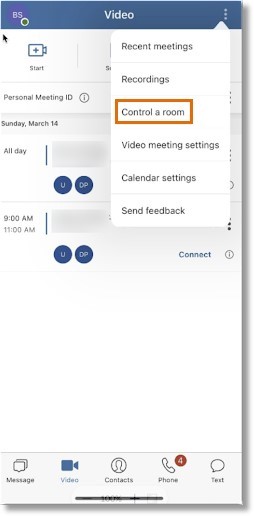
- If Bluetooth is off, tap Allow to turn it on.
NOTE: Bluetooth communication is encrypted to protect data privacy. For Rooms running on macOS Big Sur (11.x), you’ll need to grant access to AT&T Office@Hand Rooms by going to Security & Privacy > Bluetooth on your device.
- Tap the name of the Room you’d like to access.
- If a pairing code is required, enter the code, then tap Pair.
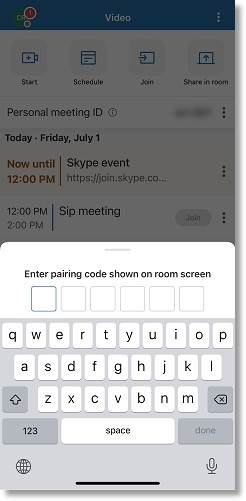
Tap Join.
NOTE: Up to four devices can connect to a Room at the same time. If multiple devices are connected, only one will be able to control the Room.
You can disconnect from a room anytime by tapping Disconnect, or by minimizing the multi-tasking control panel.
Requiring a pairing code when using a personal phone to connect to a room
For additional security, you can require a pairing code for users who want to use their phones to control AT&T Office@Hand Rooms. You can enable a pairing code on an iPad, an Android tablet, or a Poly controller. The pairing code for two-factor authentication will consist of six characters.
On the controller, tap Settings > General. Turn on Require pairing code for mobile control.
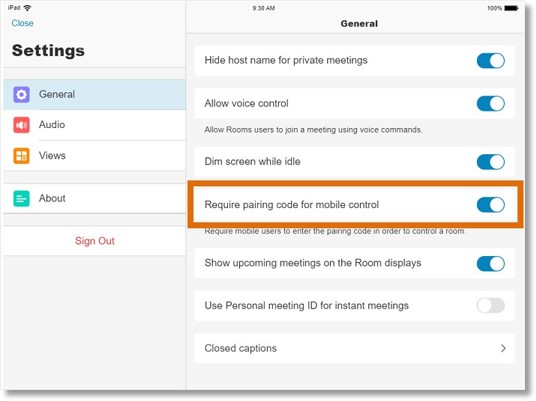
Viewing and joining upcoming meetings
When using your mobile phone to control AT&T Office@Hand Rooms, you can view all available AT&T Office@Hand Rooms and AT&T Office@Hand Video meetings for the day. All calendar events, including those without meeting invitations, will appear on the host and the controller.
- Tap Video in the bottom menu bar.
- Tap the More icon at the upper right.
- Tap Control a room.
- Tap the name of the Room you’d like to access.
- Tap Join to connect to a meeting up to five minutes before it starts.
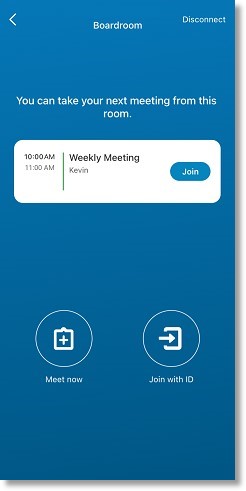
- Choose how you’d like to join the meeting, then tap Join. You can join with a meeting ID or your Personal meeting ID.
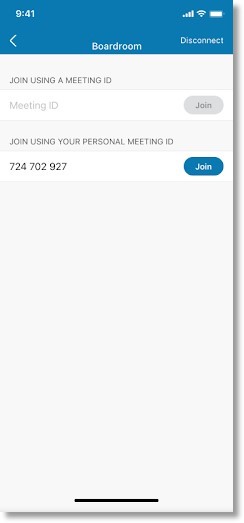
Joining third-party SIP meetings
You can directly join Zoom, Webex, or other SIP meetings using your personal controller.
- Tap Video in the bottom menu bar.
- Next to Join, tap the More icon for the meeting you’d like to join.
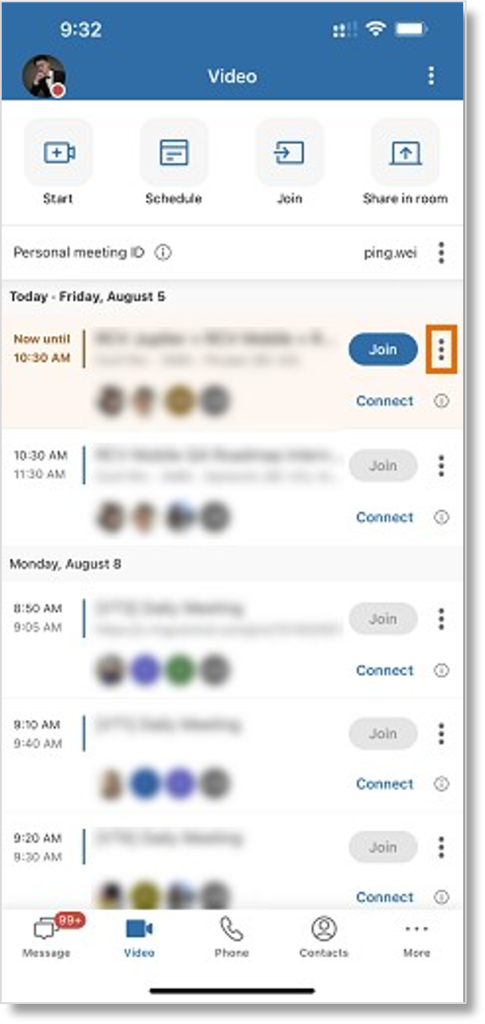
- Tap Join from room.
- Select the name of the Room you’d like to join from.
- Tap Join.
Starting an instant meeting
If a Room is idle, you can use your mobile phone to start an instant AT&T Office@Hand Rooms meeting.
- Tap Video in the bottom menu bar.
- Tap the More icon at the upper right.
- Tap Control a room.
- Tap the name of the Room you’d like to access.
- Tap Meet now.
Controlling a room
If a Room is being used for a meeting, you can use your mobile phone to mute and unmute audio, turn video on and off, adjust speaker volume, and leave the meeting.
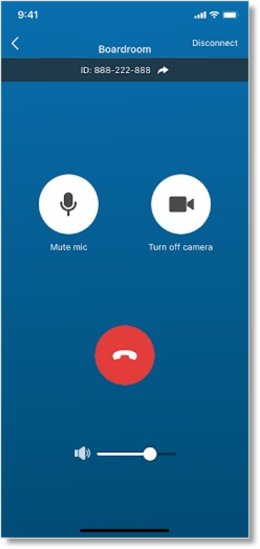
NOTE: When you tap the back button without disconnecting from the Room, you won’t be able to join the meeting using Rooms in the AT&T Office@Hand Mobile.
Keywords: AT&T Office@Hand Rooms, Office@Hand app mobile, rooms controller, mobile phone, 81406
Was this page helpful? Yes No