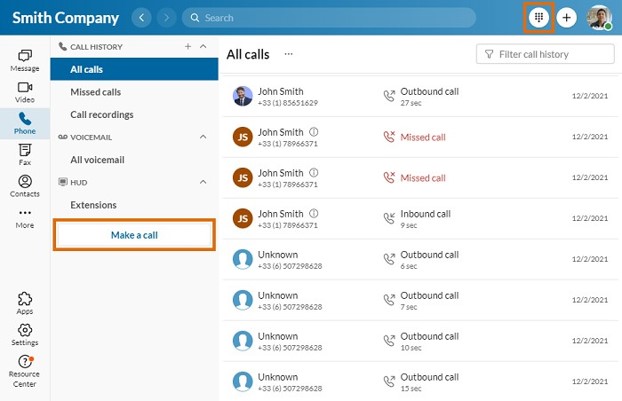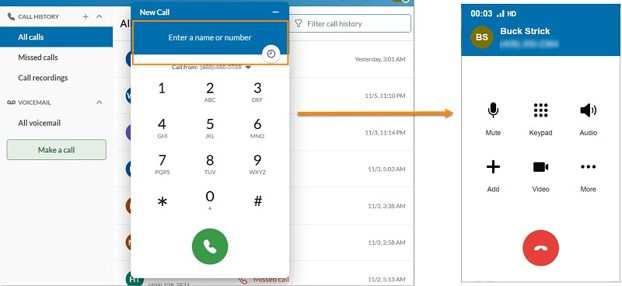Using the Standalone Window for Phone Calls in the AT&T Office@Hand Desktop
Article #73435
This article provides information about the AT&T Office@Hand standalone call window feature.
You can handle calls in the AT&T Office@Hand Desktop via:
- a floating dialer within the app
- Standalone call window that is separate from the app (this is the default setting selection)
The standalone call window in the AT&T Office@Hand App automatically detaches call windows from the AT&T Office@Hand App, so you can manage and handle them without focusing on the AT&T Office@Hand App main window.
Using the standalone window for phone calls
You can manage your calls in the standalone call windows. Once you enable the feature, all calls will be handled in the standalone call window and the standalone call windows will auto close when all calls have concluded.
The floating dialer will still be triggered and present when you click on one of the functions to open the dialer if there are no calls being handled.
Using the standalone window for phone calls via the dial pad or Phone menu
- Select the Dial pad icon at the top right of the AT&T Office@Hand Desktop or go to Phone via the left navigation bar and click Make a call in the left pane.
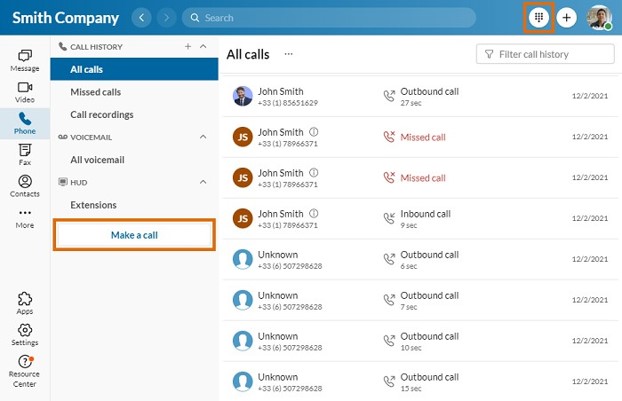
- Enter a name or number, then select the contact you’d like to call or manually press the keys on the dial pad, then click the call button to start the call. The standalone call window will appear as your dialer.
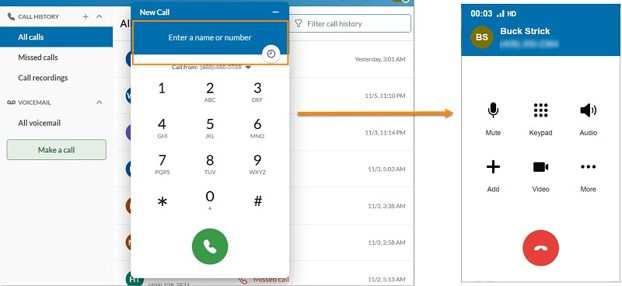
Using the standalone window for phone calls via the phone icon
You can click the phone icon anywhere within the app to make a phone call. Once you do, the standalone call window will handle your call.
Whenever you have a call, you can use the standalone call window even if the AT&T Office@Hand App window is not present on your screen.
Keywords: AT&T Office@Hand App, AT&T Office@Hand Desktop, AT&T Office@Hand Web, standalone call window, enable standalone call window, activate standalone call window
Was this page helpful? Yes No