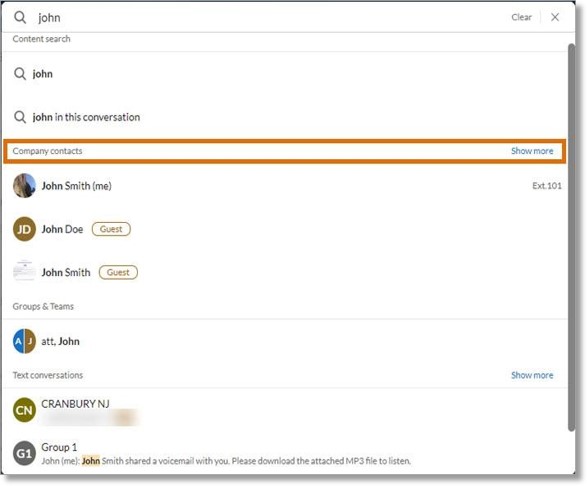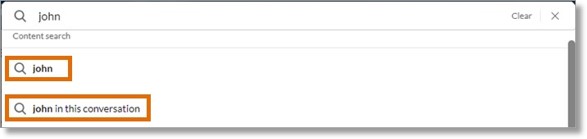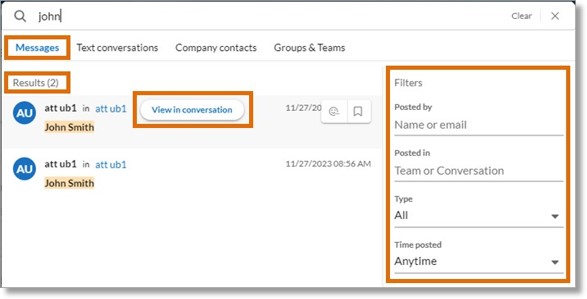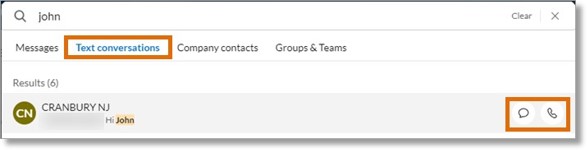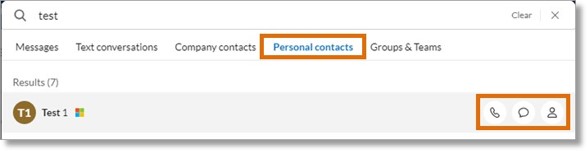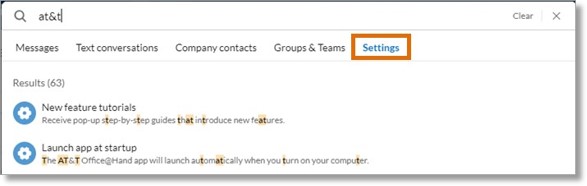Using the Search Bar in the AT&T Office@Hand Desktop and Web
Article# 94717
This article provides information about the search feature on the AT&T Office@Hand Desktop and Web.
You can use the search field in the AT&T Office@Hand Desktop and Web to look for any of the following:
- Conversations (message and text)
- Contacts
- Groups and teams
- Settings related to:
- Message
- Video
- Phone
- Notifications
- Audio
- Connected accounts
- Themes
- Data and storage
Using the search bar
Click the search bar at the top of your app to reveal a list of your recent searches.
Enter text into the search bar to begin your search. As you enter the text, a dropdown menu will appear and display a list of matching search results.

Your results will be separated into some or all of the following categories:
To view the full list of search results for that category, click Show more at the far right of the category’s name.
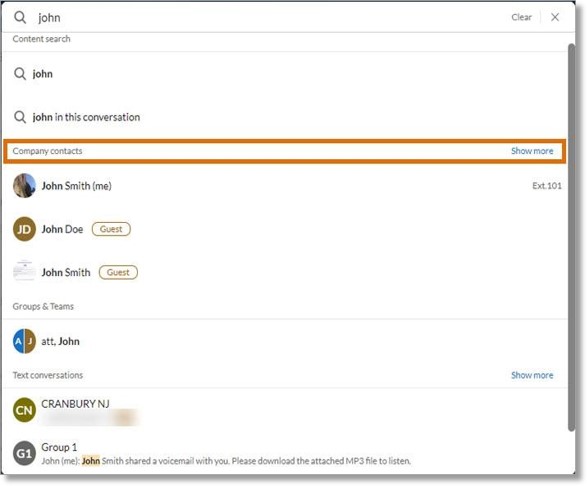
Content search
Under Content search, you can click your search term to split the categories into separate tabs
along the top. Select any category tab to see a full list of search results.
You can also click [your search term] in this conversation to view all occurrences of that term
within your current direct, group, and team conversations.
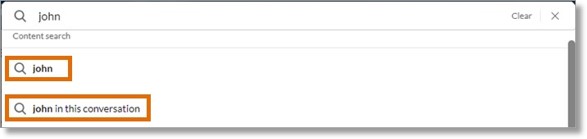
Messages
From the Messages tab, you can search for a specific message in any conversation. The
number of search results appears next to Results. Hover over a result, then click View in
conversation to go to that result’s precise spot in the conversation.
To narrow your search results, you can use the Filters pane on the right side of the window. You
can use the following filters:
- Posted by: Enter the name or email address of the person who posted the message
you’re looking for.
- Posted in: Enter the name of a conversation (a user’s name or a team name) to search
for a message in a particular conversation.
- Type: Click this dropdown to filter search results by message type: All, Messages,
- Events, Files, Links, Notes, Tasks, or Code Snippets.
- Time posted: Click this dropdown to filter the search results by date range: Anytime,
This Week, This month, or This year.
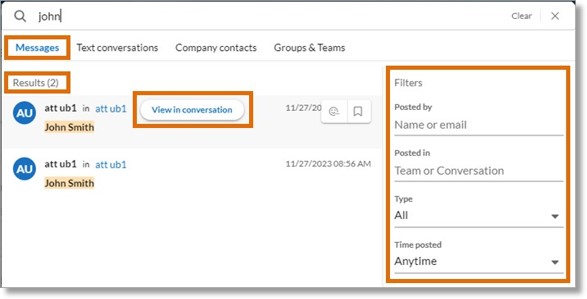
Text conversations
In the Text conversations tab, the results will display each text conversation that includes your
search term, and lists the names and phone numbers of those in the text conversation. Hover
over the conversation to access the Text and Call icons. In a group text, only the Text icon is
available.
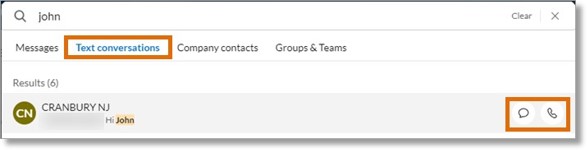
Company contacts
The Company contacts tab lists your coworkers, external contacts, and guest users who match
your search. Hover over a user’s name to see the Message, Start video call, Text, Call, Fax,
and View profile icons for that contact

Personal contacts
The Personal contacts tab lists contacts you’ve manually added to your AT&T Office@Hand
App, and those added from your Microsoft or Google accounts. Personal contacts don’t include
coworkers or guests. Hover over a user’s name for options to contact the person or view their
profile.
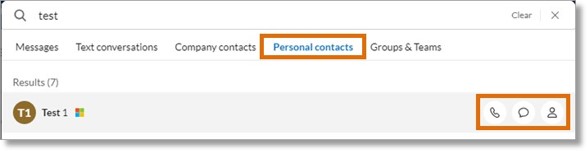
Groups & Teams
The Groups & Teams tab lists all of your active groups and teams that match your search.
Hover over the name of a group or team to send a message, start or schedule a video meeting,
or view the group or team’s profile.
If a team that you haven’t joined appears in your search results, hover over its name to reveal a
Join button at the far right. Click the button to join the team.
NOTE: Only public groups and teams appear in search results. To join a private team, you must
first be invited by an existing member.
Settings
The Settings tab displays search results related to your personal app settings. Click a result to
go to the page in the app where you can manage that specific setting.
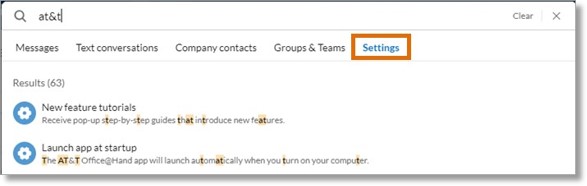
Key Words: AT&T Office@Hand Desktop, AT&T Office@Hand Web, search bar, app search, search conversation, search contacts, search groups, search teams, search settings
Was this page helpful? Yes No