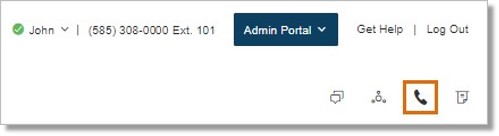Using RingOut | AT&T Office@Hand Online Account
Article #2679
This article provides information on how to enable and use the RingOut feature in several ways for AT&T Office@Hand Wireless and Wireless Integrated for AT&T Office@Hand.
RingOut enables one-touch calling from any phone or Internet-enabled computer. When using RingOut from your computer, AT&T Office@Hand Wireless and Wireless Integrated for AT&T Office@Hand contacts the caller first then connects the caller to the desired recipient.
Using RingOut
RingOut can be initiated from the following sections when you log in to your AT&T Office@Hand Wireless and Wireless Integrated for AT&T Office@Hand online account.
- The RingOut Button on the Main Menu
- The Overview tab
- The Messages tab
- The Contacts tab
The RingOut Button on the Main Menu
The RingOut button is on the top right portion of your AT&T Office@Hand Wireless and Wireless Integrated for AT&T Office@Hand online account.
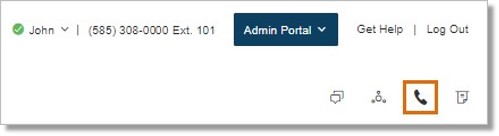
To proceed with your RingOut call, go to Use the RingOut feature.
RingOut via Overview tab
The Overview tab displays the recent outgoing and incoming calls on your AT&T Office@Hand Wireless and Wireless Integrated for AT&T Office@Hand online account. Clicking on any of the displayed numbers will activate the RingOut feature.
To proceed with your RingOut call, go to Use the RingOut feature.
RingOut via Messages tab
- Click the Messages tab to open your Inbox. The Inbox folder contains all the voice messages your extension has received with the sender’s information.
- Click on the Sender’s Number to initiate a RingOut call.
To proceed with your RingOut call, go to Use the RingOut feature.
- Go to Contacts tab > Click Personal to view the list of your extension’s personal contacts.
- Click the name of the contact that you want to call.
- On the contact’s details, click the contact’s number to initiate a call.
To proceed with your RingOut call, go to Use the RingOut feature.
Using the RingOut feature
- When a RingOut call is initiated, a pop-up window for the RingOut feature will appear:
- If RingOut was initiated via the RingOut Button on the Main Menu, enter the number that you want to call on the box provided. You can enter the number using your keyboard, or by clicking the numbers on the on-screen keypad.
- If RingOut was initiated by clicking on the numbers via the Overview tab, Messages tab or the Contacts tab, you no longer need to enter the phone number because the phone number will automatically populate the box. You can also click the Recent Calls button to select a number from your recent calls list or the Contacts button to click on one of your personal contact’s number.
- Click the drop-down list to choose a phone number you want to use to talk to the person you want to call. The phone numbers listed are also the forwarding numbers you have in your extension.
- You can also enter a phone number that is not included in the list by selecting the Custom phone number option.
- Note: When you select Custom phone number, you will be provided with a box where you can enter the phone number you want to use to make the call.
- Click the Prompt me to press 1 before connecting the call to hear a prompt that will ask you to press 1 to proceed with the call.
- Click Call to RingOut. AT&T Office@Hand will contact you first on the phone number that you have selected, and then RingOut will connect you to the phone number you want to reach.
Note: The prompt will play 3 times and if you are unable to press 1. The call will be disconnected after 40 seconds and RingOut will be cancelled.
After you click the Call button, your phone will ring and the RingOut window will show you a message that will inform you of what RingOut is currently doing. When your phone rings, you will see the number that you want to call as the caller ID, which will help you identify that the call you are getting is for the RingOut that you initiated.
Once RingOut has connected you to the number that you want to call, you will see a message on the RingOut window that says “Call has been completed.” The RingOut window will close automatically and then you can hang up manually on your phone if you wish to end your call.
To end the call before RingOut connects to the person you are calling, click Hang Up.
Key Words: RingOut, click-to-call, phone calls, Getting Started, 2679, 67822
Was this page helpful? Yes No