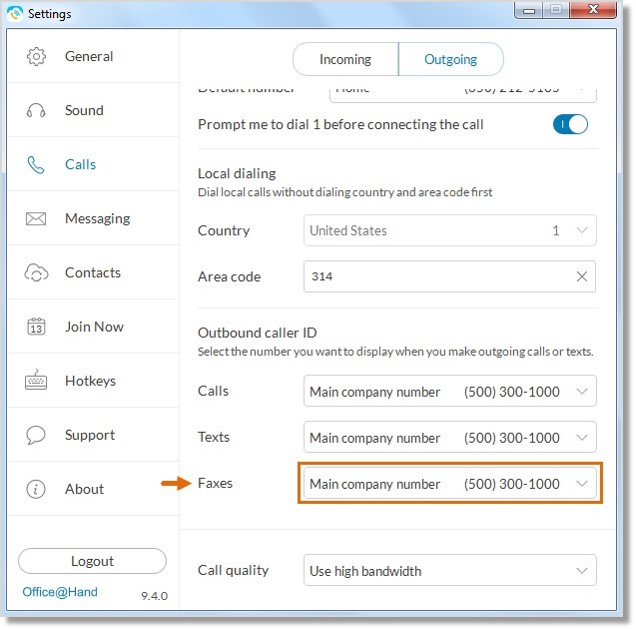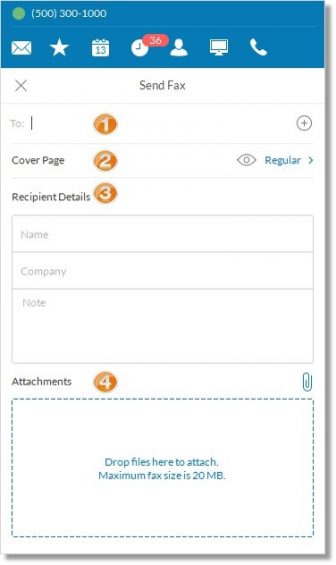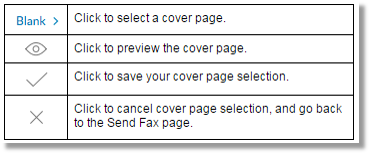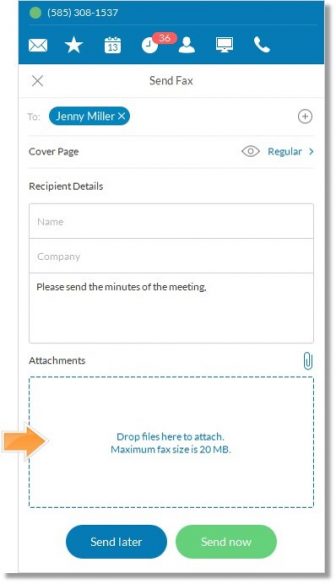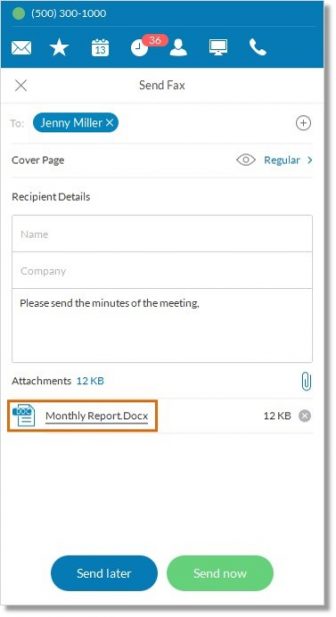Fax – Using the FaxOut Feature of the Desktop App | AT&T Office@Hand
Article #7814
How do I use the FaxOut feature on Office@Hand for Desktop App? How do I attach a file to my fax message? How do I preview my fax attachment? How do I send a fax message? How do I forward a fax message?
FaxOut allows you to send faxes from your computer using the Office@Hand for Desktop app. This feature is available to all Office@Hand Office customers.
Note: Make sure you are logged in to the AT&T Office@Hand Desktop app before proceeding to the sections below.
Click any of the links below to learn more about a particular topic covered in this article:
Selecting a Fax Caller ID
Sending a fax using FaxOut
Drag and drop attachment
Preview attachment
Resending a fax
Forwarding a fax
Selecting a fax caller ID
- Click the Settings icon on the desktop app’s main screen.
- Click Calls, then click the Outgoing tab.
-
Scroll down and look for the Outbound Caller ID section. Click the drop-down arrow next to Faxes, then select the number that should be displayed when sending faxes.
Note: The numbers available in the Outbound Caller ID selection are labeled for proper identification. Account Administrators can set the company phone number name or label.
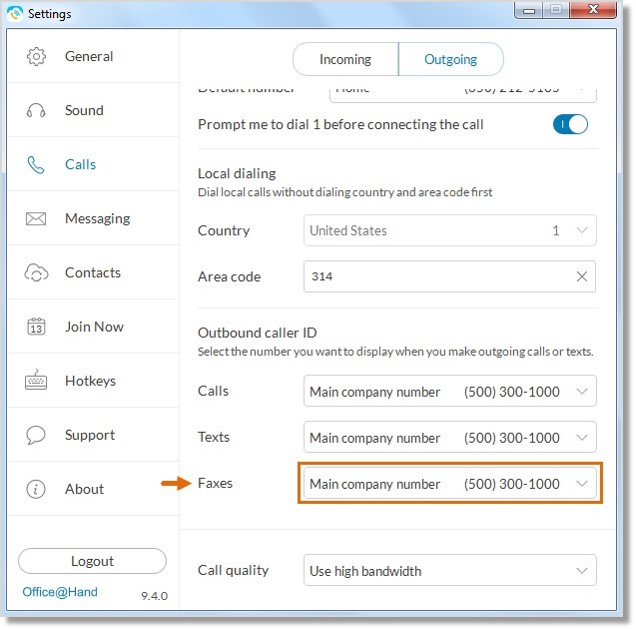
Sending a fax using FaxOut
- Click the Compose Fax icon at the bottom panel.
- Fill out the fields provided for your Fax message.
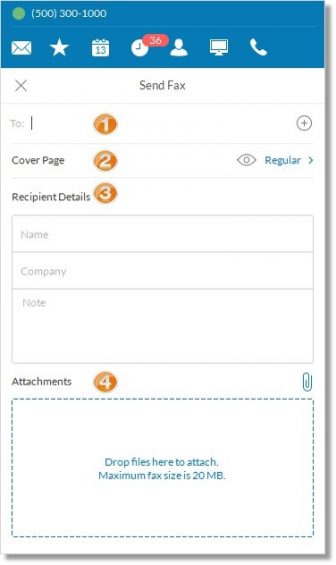
- To – Enter the fax number of the recipient or select a contact by pressing the “Select a contact” icon
 .
.
- Cover Page – Select from available cover page templates.
Available commands:
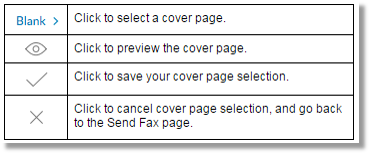
- Cover Page Note – An optional message that goes with your cover page.
- Attach File – Attach files by dragging and dropping to the attachments box or by clicking the Attach file icon
 .
.
Note: Check the article Supported file attachments for faxes to view the list of supported files.
- Click Send now to send the fax message right away or click Send later.
- If you click Send later, you will be shown a calendar.
Set the date and time when you would like the fax to be sent.
Once the schedule is set, click Schedule send.
Drag and Drop Attachment
Attaching files when sending fax messages is made easier with the drag and drop file enhancement. Drag and drop the file you want to attach to the outlined box shown below:
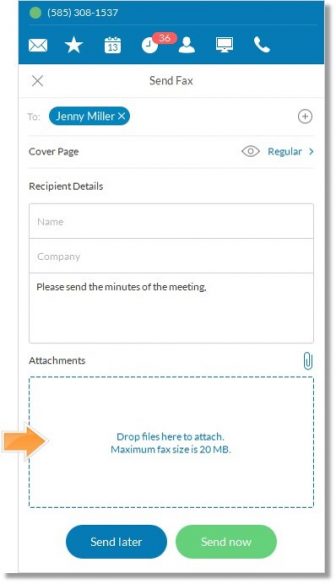
Preview an Attachment
Preview your fax attachments by clicking the file name. The file opens on the corresponding application’s window. For example, a Word document will open Microsoft Windows.
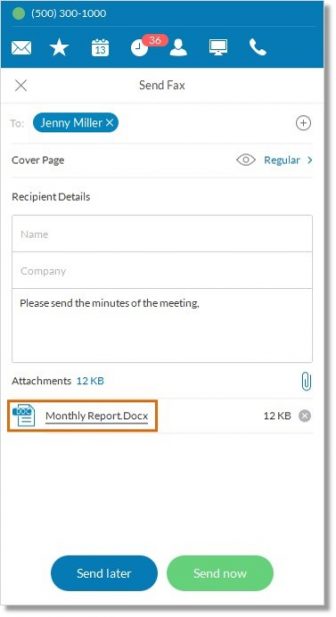
Resending a fax
Re-sending fax messages is now possible using your Office@Hand Desktop App. This is handy when resending failed faxes.
- Log in to your Office@Hand Desktop App.

- Click Messages.
- Click Fax.
Click here to continue with forwarding faxes.
- Click the fax message you want to resend.
- Click Resend.
Forwarding a Fax
Forwarding fax messages is possible using your Office@Hand Desktop App. This is handy when forwarding the fax you have previously sent to another contact.
Follow steps 1 to 3 above, then continue with the steps below.
- Click the fax message that needs to be forwarded.
- Click Forward.
Keywords: 7814, faxout, office@hand for desktop app, fax
Was this page helpful? Yes No