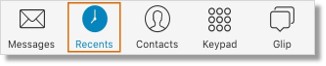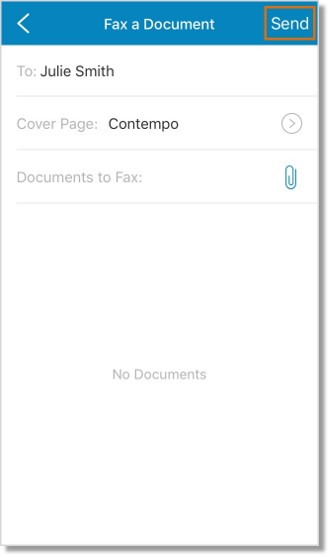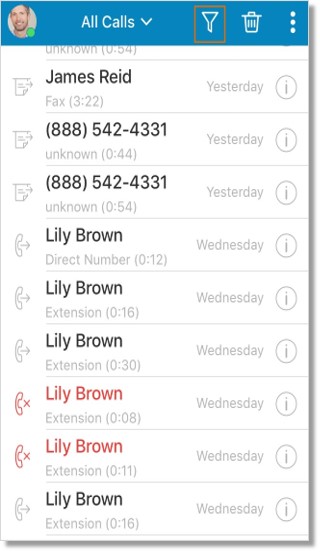Mobile App – Recents (Call Log) Overview | AT&T Office@Hand
Article #2804
The Recents menu (previously called Call Log) can be used to track incoming and outgoing calls on your account using the AT&T Office@Hand Mobile App. This can be done on any iOS and Android device.
Call Log / Recents Overview – AT&T Office@Hand Mobile App
Recents (previously called Call Log) are used to track incoming and outgoing calls in your account. The AT&T Office@Hand Mobile App allows you to view your recent calls once you have started using your Office@Hand service. You can access this menu by tapping the Recents icon at the bottom of the Mobile App screen.
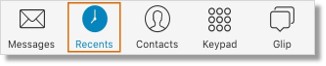
Note: If you are using your Office@Hand Mobile App as an Administrator, the Recent Calls feature synchronizes with your Office@Hand Online account. Once you delete any logs from the Mobile App, you will not be able to retrieve it.
Understanding the Recent Calls Icons
The table below presents icons that define the direction and type of action in the Recent Calls section:
| Icon |
Name |
 |
Incoming Call |
 |
Outgoing Call |
 |
Missed Call |
 |
Incoming Fax |
 |
Outgoing Fax |
You can do any of the following actions from the Recent Calls section of your Office@Hand Mobile App.
Place a Call
Send a Text Message
Send a Fax Message
Block a Number
Unblock a Number
Clear Recent Calls
Filter Recent Calls
How to Place a Call
- Tap Recents, then tap on the Info icon
 across the number that needs to be called.
across the number that needs to be called.
- Tap the Call button
 next to the number to call.
next to the number to call.
[View Other Recent Calls Functions]
How to Send a Text Message
- Tap Recents, then tap on the Info icon
 across the number to send a text message to.
across the number to send a text message to.
- Tap the New Text icon
 .
.
- Compose your message on the text box. Tap the Send icon
 .
.
[View Other Recent Calls Functions]
How to Send a Fax Message
- Tap Recents, then tap on the Info icon
 across the number to send a fax message to.
across the number to send a fax message to.
- Tap Send Fax.
- Set the cover page and/or attach the documents to your fax message. Tap Send.
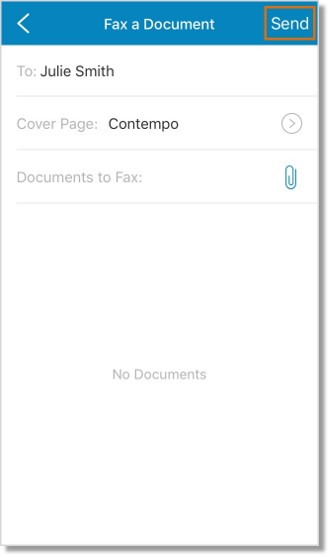
[View Other Recent Calls Functions]
How to Block a Number
Note: This feature only applies to contacts that are not saved in your address book.
- Tap Recents, then tap on the Info icon
 across the number or contact to block.
across the number or contact to block.
- Tap Block Number.
- Tap Continue in the confirmation window.
[View Other Recent Calls Functions]
How to Unblock a Number
Once the number is blocked, you can unblock it by clicking on Unblock option.
Note: This feature only applies to contacts that are not saved in your address book.
- Tap Recents, then tap on the Info icon
 across the number or contact to unblock.
across the number or contact to unblock.
- Tap Unblock Number.
- Tap Continue in the confirmation window.
[View Other Recent Calls Functions]
How to Clear Recent Calls
Note: Clearing the Recent Calls from the Office@Hand Mobile App will permanently delete ALL Recent
- Calls entries.
- Tap Recents, then tap the Delete icon
 .
.
- Tap Continue in the confirmation window.
[View Other Recent Calls Functions]
How to Filter your Recent Calls
Note: You need to have Administrator access to perform these actions. Users who are logged in as the Administrator will see their personal extension’s Recent Calls by default.
- Tap Recents, then tap the Filter icon
 to view your available filters.
to view your available filters.
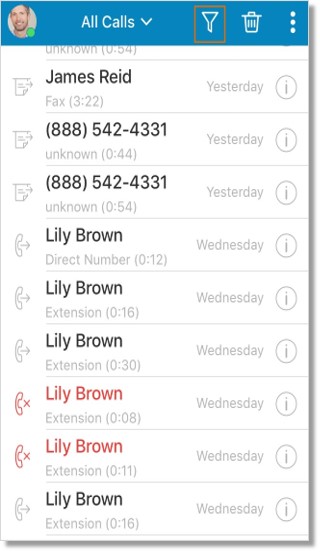
- Display your Personal or Company Contacts.
- Tap Done (for iOS) or the Check (for Android) button to save your preference.
[View Other Recent Calls Functions]
See Also:
Mobile App – View Messages | AT&T Office@Hand
Key Words: 2804, call logs, call lists, iOS, clear, Mobile App, Android, call log icons, sending text, sending fax, blocking numbers, unblocking numbers, clearing call logs, filtering call logs
Was this page helpful? Yes No