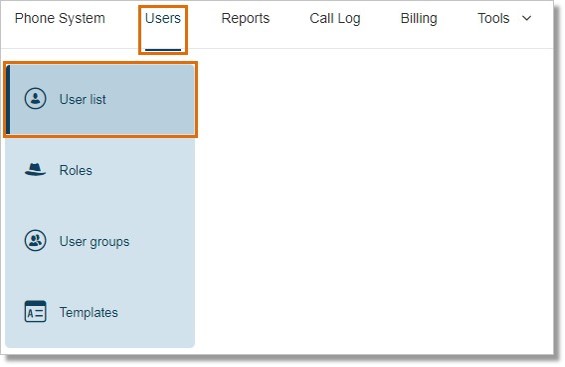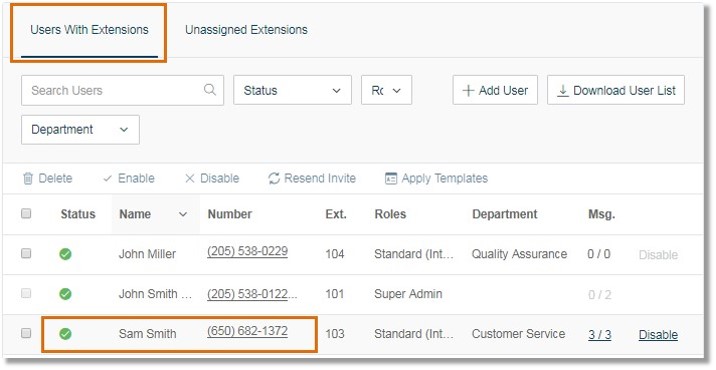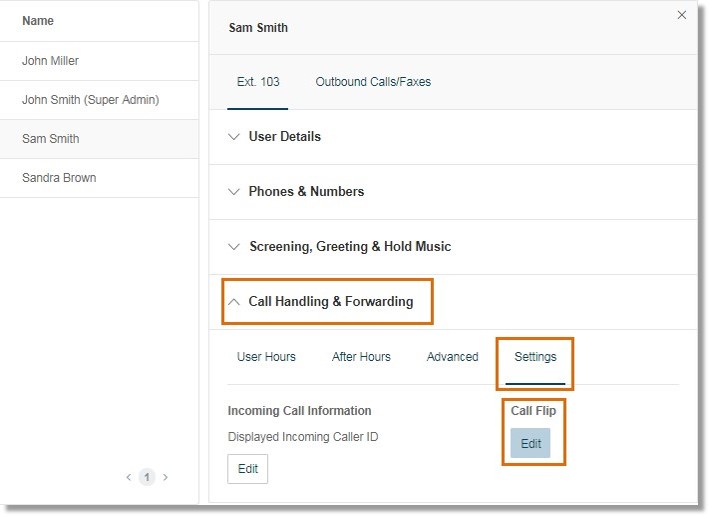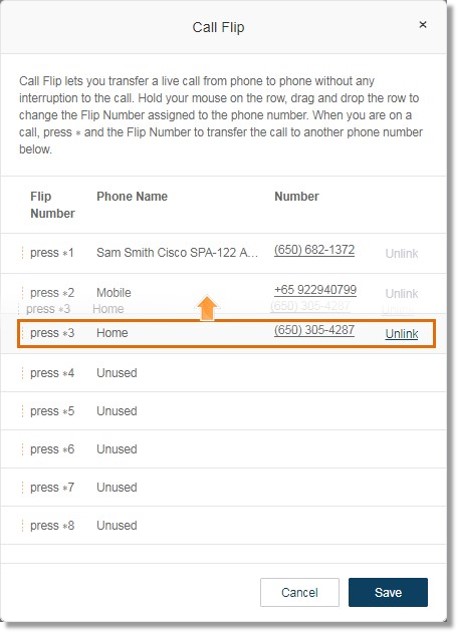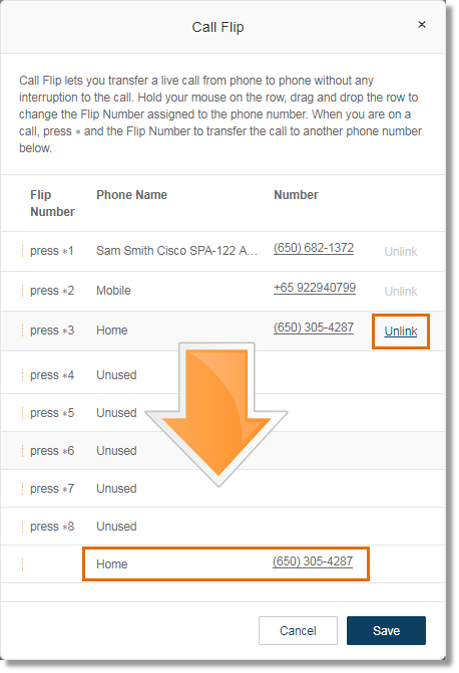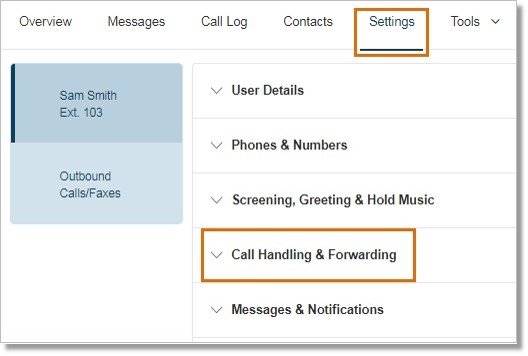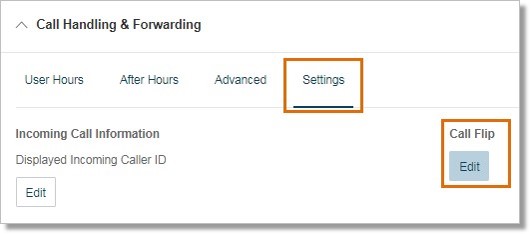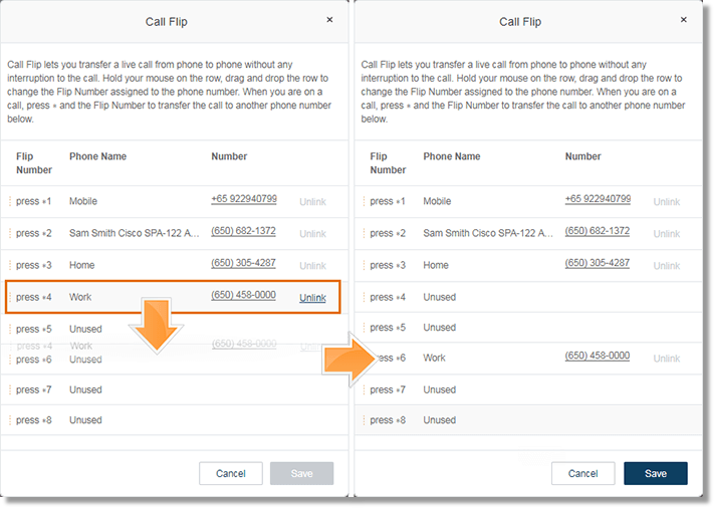AT&T Office@Hand: Using the Call Flip Feature
Article #2609
What is call flip and how can I use it to forward my calls to other phones?
Call Flip lets you transfer a live call from phone to phone without any interruption to the call. When you are on a call, you can flip it to your mobile phone on your way out of the office; or flip a mobile call to your home phone once you’ve finished your commute. This feature is useful when you are running out of battery in one phone or when you need to move the call to another phone.
Account Administrators can configure other User’s or their own Call Flip settings. Follow the steps below to know how.
Configuring a User’s Call Flip Settings
Configuring your own Call Flip Settings via your own Extension Settings
Using Call Flip (for AT&T Office@Hand Wireless & Wireless Integrated)
Using Selective Call Flip (for AT&T Office@Hand Wireless & Wireless Integrated)
Note: This article assumes that you are already logged in into your online account. If not, see Office@Hand: Logging in to your Office@Hand account to know how.
Configuring a User’s Call Flip Settings
- Go to Users > Users list.
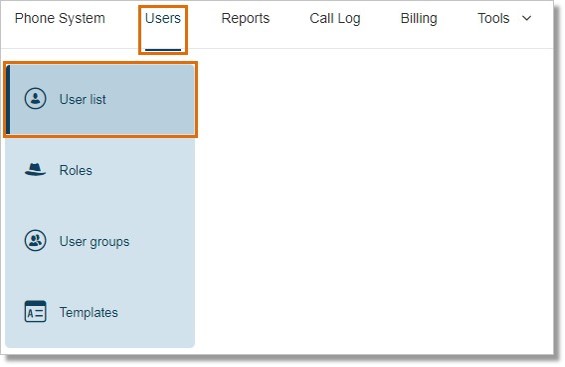
- Under Users with Extension, click on the User that you wish to configure.
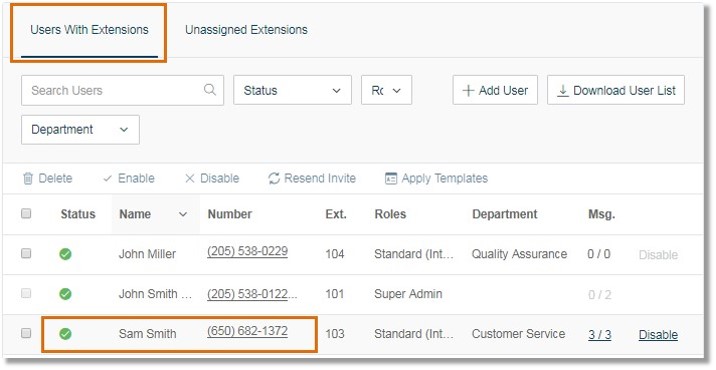
- Go to Call Handling and Forwarding > Settings, and then click Edit under Call Flip.
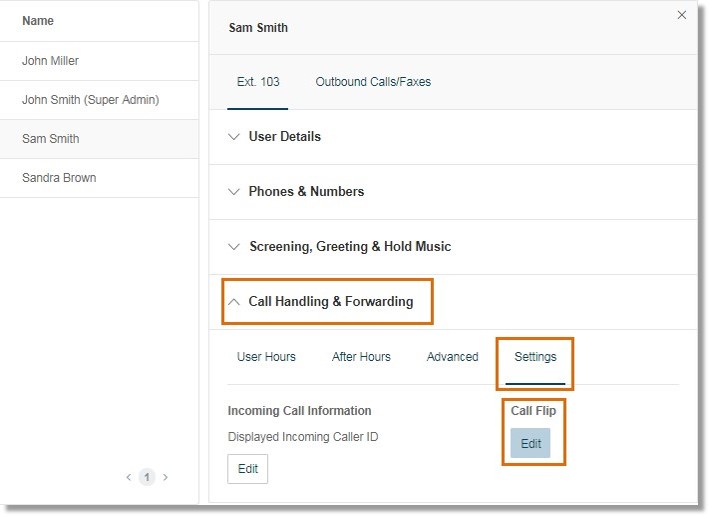
A pop-up window will then appear with a list of numbers/ devices assigned to that user with a Flip number beside each.
- Hold your mouse on the row, drag and drop the row to change the Flip Number assigned to the phone number.
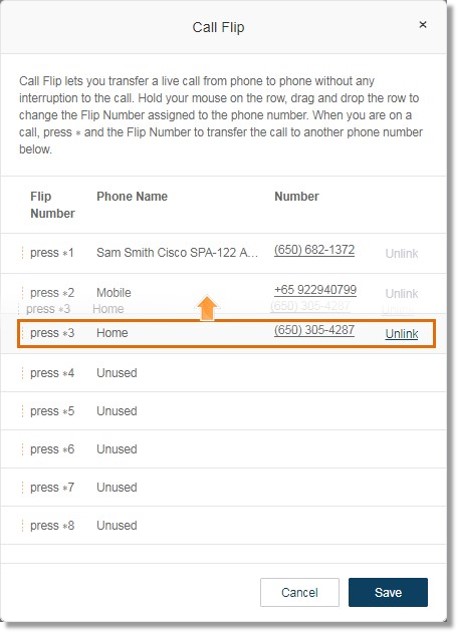
QUICK TIP: You may click Unlink beside the number that you do not want to be in your Call Flip list. It will just be transferred below the list. If you wish to return the number on the list, just drag and drop it on an unused row.
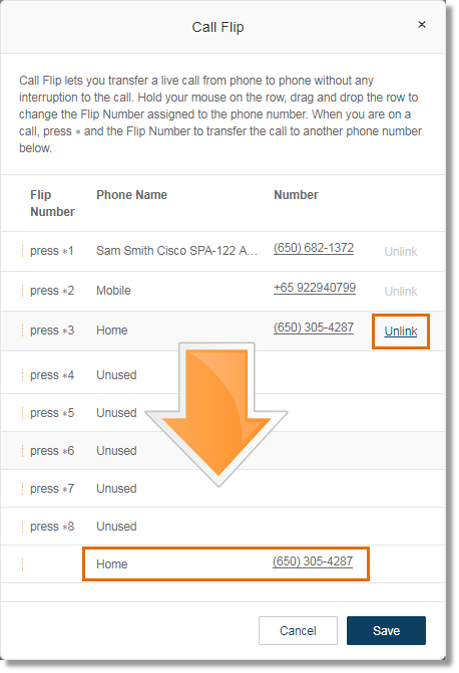
- Click
 .
.
Configuring your own Call Flip Settings via your own Extension Settings
On the Admin Portal page, click Admin Portal > My Extension.
- Go to Settings > Call Handling and Forwarding.
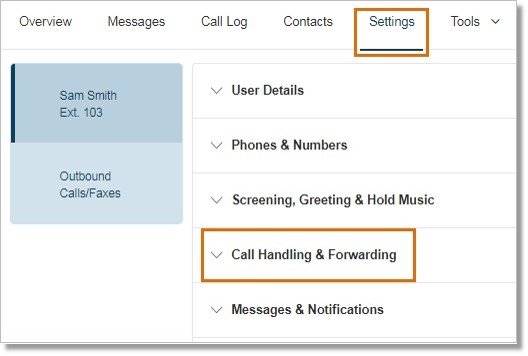
- Click Settings, and then click Edit under Call Flip.
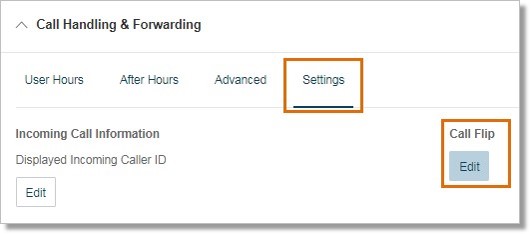
- Hold your mouse on the row, drag and drop the row to change the Flip Number assigned to the phone number.
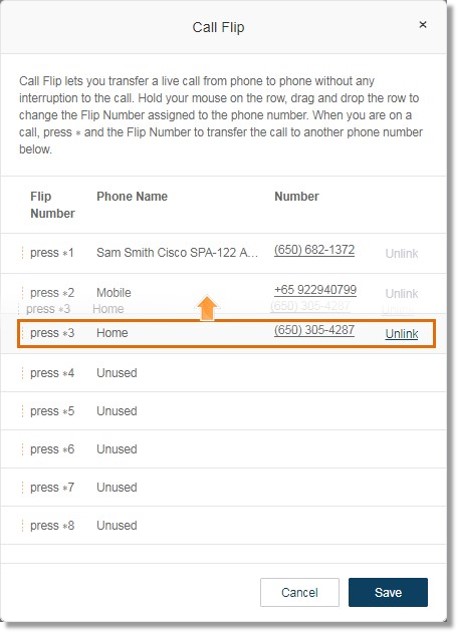
QUICK TIP: You may click Unlink beside the number that you do not want to be in your Call Flip list. It will just be transferred below the list. If you wish to return the number on the list, just drag and drop it on an unused row.
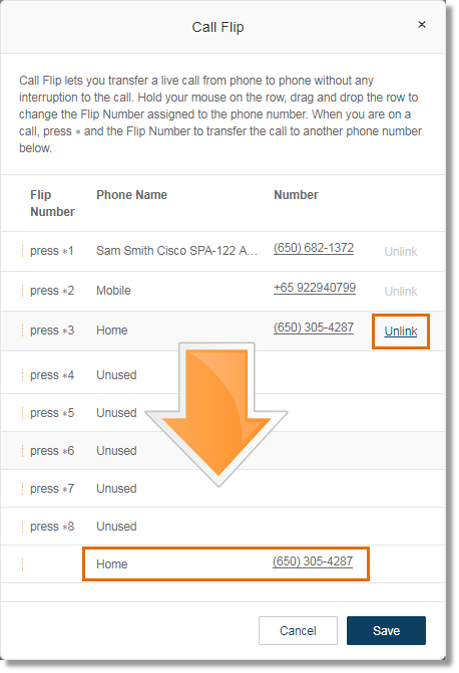
- Click
 .
.
Using Call Flip
You can use Call Flip on AT&T Office@Hand deskphones, AT&T Office@Hand for Desktop, AT&T Office@Hand Wireless, and Wireless Integrated for AT&T Office@Hand.
On AT&T Office@Hand Wireless and Wireless Integrated for AT&T Office@Hand
When you are on a call, press * and the Flip Number to which it is assigned. The call is transferred immediately to that assigned device. For example, if you have the number 2 assigned to your home phone, pressing *2 while you are on a call will instantly transfer the call to your home phone.
AT&T Office@Hand for Desktop and Mobile App
On your AT&T Office@Hand for Desktop or Mobile App, you can click or tap the Flip button while you are in an active call. When you click or tap the Flip button, you will be able to see the Flip Call to screen and select from the list of available numbers for call flip.
Using Selective Call Flip
The Call Flip feature might intercept when calling numbers that require the use of the asterisk or star key (*) + a number. The asterisk or star key (*) in the AT&T Office@Hand system triggers the Call Flip or Call Recording Function. Because of this, you may be unable to use your AT&T Office@Hand provisioned devices for pressing the (* + quick dial number) command.
Selective Call Flip allows users to bypass the Call Flip command ( * + quick dial number) and prevent AT&T Office@Hand’s PBX system from intercepting with the touch-tone command. This will allow you to call numbers that require pressing the asterisk or star key * followed by a number to get to the next option or to apply a touch-tone command during an audio conference.
For this to work, the QuickDial entry needs to be assigned to another Flip Number so AT&T Office@Hand will not intercept with the touch-tone command entered through the phone provisioned with AT&T Office@Hand. This will free up selective numbers to avoid confusion when a number is used for other function in certain calls. To do this, just hold your mouse on the row, drag and drop the row to change the Flip Number.
Example: In an audio conference, you have to dial *4 to mute the audio. You can free up slot *4 by holding your mouse on the row, drag and drop the row to change the Flip Number. In the image below, we moved the Flip Number to slot *6. Since *4 is now empty, you can now use it to mute the audio conference by pressing *4.
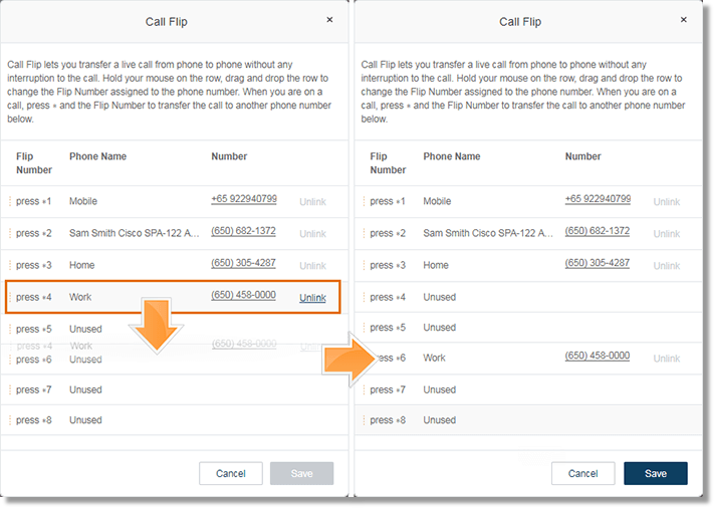
See Also:
Office@Hand: Setting up the Call Handling & Forwarding settings of a User
Keywords: Call Flip, quick dial, quick dial number, quickdial, selective call flip, flip, 2609, 68396, 11090
Was this page helpful? Yes No