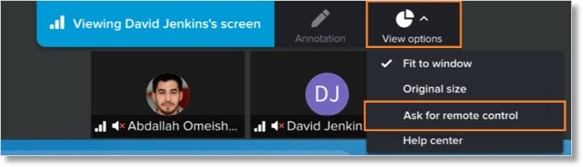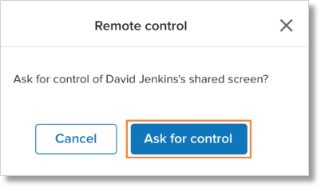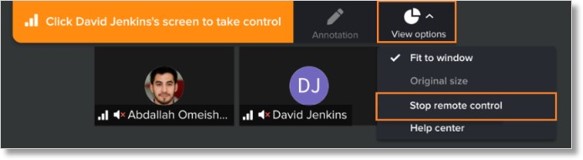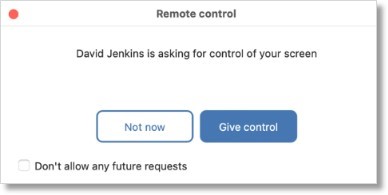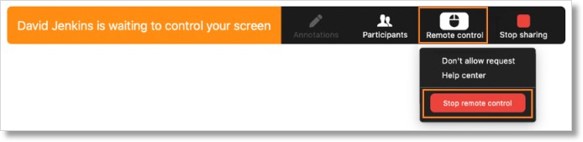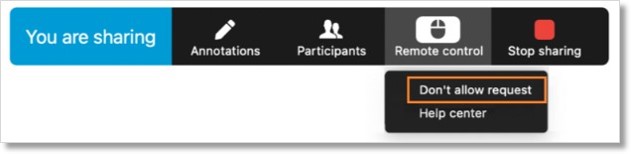Using Remote Desktop Control in an AT&T Office@Hand Video Meeting
Article #96081
This article provides steps on how to use remote access when a participant is sharing their screen in an AT&T Office@Hand Video meeting.
Participants in an AT&T Office@Hand meeting can request remote desktop control when another participant is screen sharing. If their request is approved, the participant can use their mouse, touchpad, and keyboard to control the presenter’s desktop remotely.
If you are screen sharing in a meeting, you can choose to not allow requests to control your desktop remotely.
Access to remote desktop control
- This feature can be turned on or off in the Admin Portal. When turned off, participants can’t request remote desktop control.
- Allowing remote desktop control during a screen share is available when using the AT&T Office@Hand Desktop. The user requesting control can use either the AT&T Office@Hand Desktop or Web.
- Remote desktop control is available only while full-screen sharing, not while the app is minimized.
- Only one user can remotely control a desktop during each session. For another user to take control, stop the remote control session and start it again.
Requesting remote desktop control during screen sharing
- Click View options while a participant is sharing their screen, then select Ask for remote control.
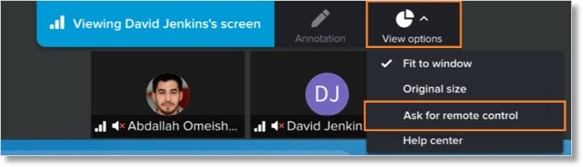
- Click Ask for control in the confirmation prompt. If the presenter has chosen to not allow remote control requests or denies your request, you’ll receive a popup window letting you know.
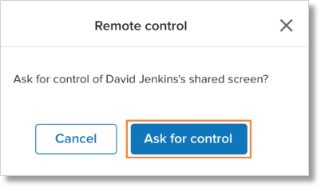
- If the presenter approves your request, you’ll be notified in the sharing toolbar. Click the screen to take control. The presenter can temporarily take back control by moving their mouse or typing, without ending the session.
- To end the remote control session, click View options > Stop remote control in the sharing toolbar at any time.
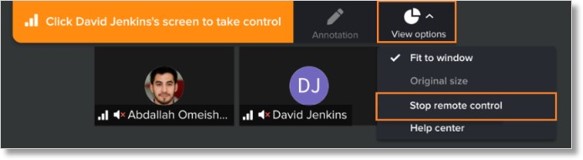
Approving remote desktop control during screen sharing
- When you are sharing your screen and a participant asks to control your desktop remotely, you’ll see a Remote control popup window. Choose Give control or Not now.
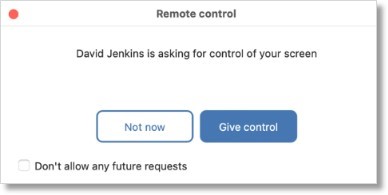
- You can click Don’t allow future requests to prevent others from requesting remote access.
- If you are using a Mac and remote access prompt is asked, Go to System Preferences > Accessibility, and allow AT&T Office@Hand to control your computer.
- You can temporarily take back control of your screen at any time by moving your mouse or typing. This won’t end the session.
- To end the remote control session, select Remote control > Stop remote control in the sharing toolbar at any time.
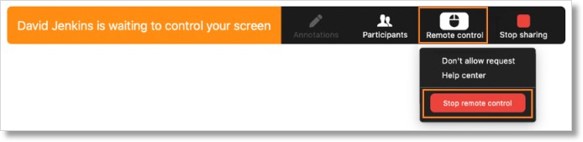
NOTE: When sharing your screen during a meeting, you can choose to not allow remote control requests by clicking Remote control > Don’t allow request in the sharing toolbar.
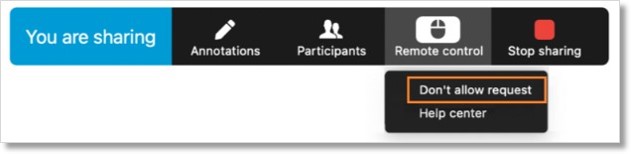
Key Words: AT&T Office@Hand Video, video meeting, remote access, remote desktop, grant remote access, request remote access, ask for remote access, screen sharing remote control, allow remote access
Was this page helpful? Yes No