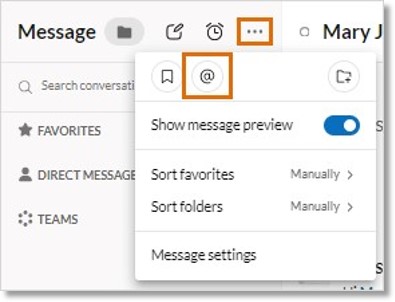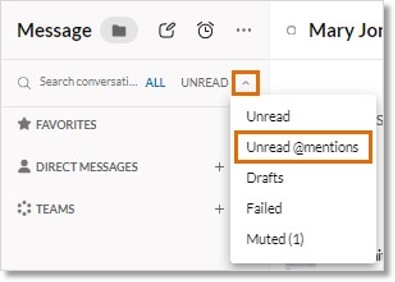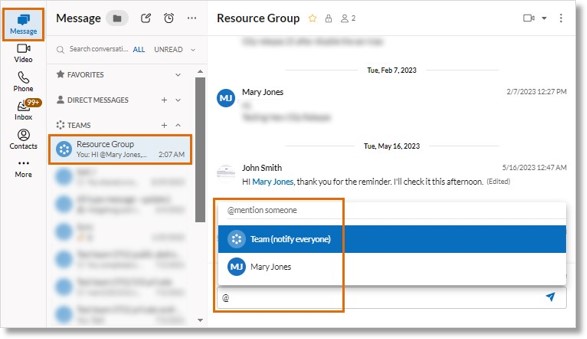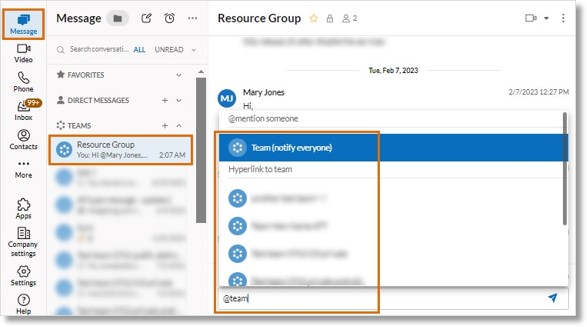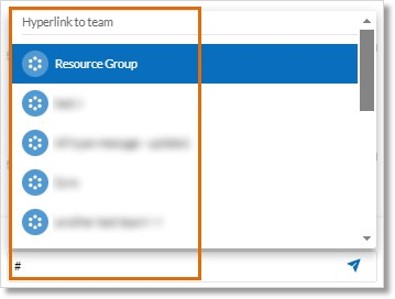Using @mentions in the AT&T Office@Hand Desktop and Web
Article # 95786
This article provides information on the use of @mentions in the AT&T Office@Hand Desktop and Web.
You can use the AT&T Office@Hand Desktop and Web’s @mentions feature to alert one or more people to a specific message in a conversation. @mentions can call out one user, multiple users, or an entire team, and can be used with new and older messages.
Displaying @mentions
When you @mention a user, their name will appear in blue text.

When another user @mentions you, your name will be highlighted in yellow.

To see all of your direct @mentions in one place, with the most recent messages at the top, click the three-dot More icon at the top right of the Messages column, then click the @ icon.
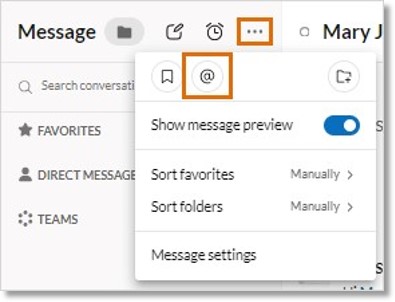
To see all of your unread direct and team @mentions in one place, with the most recent messages at the top, click the Filter arrow near the top right of the Messages column, then select Unread @mentions in the dropdown.
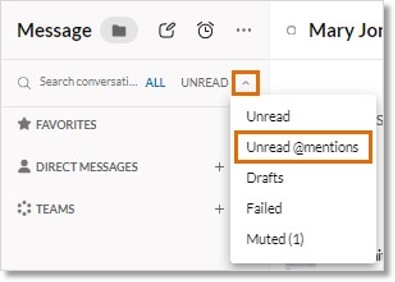
Mentioning a person using the @mention feature
The @mention feature can be directed only at people in the current conversation. To @mention a person who’s not in a conversation, you’ll need to invite them to join the conversation.
There are two ways to @mention a person: quoting a message and manually using the @mention feature.
Using @mentions in a quoted message
Quoting another user’s message automatically inserts an @mention directed at that user. Learn more about managing your messages in the AT&T Office@Hand Desktop and Web.
Using manual @mentions
- In the navigation bar, click Message.
- Select a conversation from the list.
- Enter the @ symbol in the message field to reveal a dropdown with possible matches.
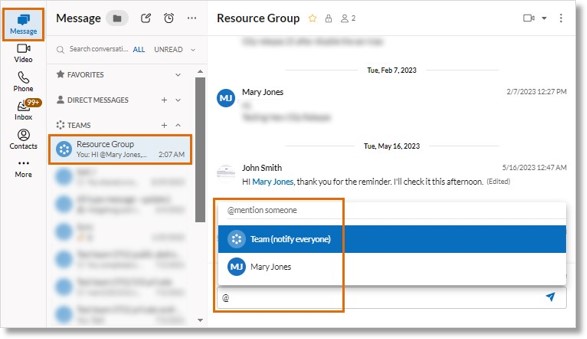
- Begin entering a name to narrow your search results, then select one or more names to include in your message.
- Enter your message text, then send your message.
Mentioning a team using the @team feature
To alert all members of a team to a specific message, include the term @team in your message.
- In the navigation bar, click Message.
- Select a conversation from the list.
- Enter the term @team anywhere in your message text, then select Team (notify everyone).
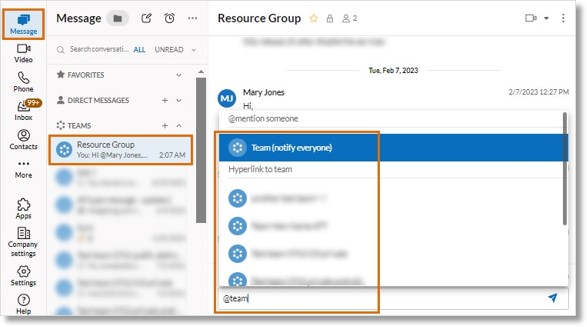
- Enter your message text, then send your message.
When you send an @team message:
- All team members will receive a notification.
- Team will be highlighted in yellow in the message.
- All team members will see a team mention icon next to the team’s name in the Message column.
NOTE: Team admins can turn @team mentions on or off in the Team admin settings tab in the team profile.
@mentioning a team in a different team conversation
If you’re a member of a team, you can @mention that team in another team conversation.
- In the navigation bar, click Message.
- Select a conversation from the list.
- Enter @ or # anywhere in your message, followed by the name of the team you want to mention.
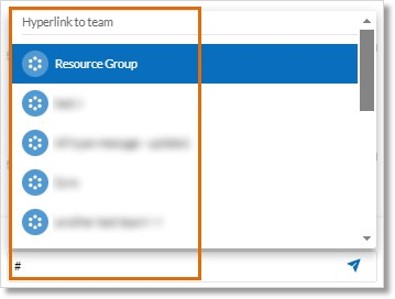
- Enter your message text, then send your message.
Key Words: AT&T Office@Hand App, AT&T Office@Hand Desktop, AT&T Office@Hand Web, @mention, mention a team, team conversation, manual mention, unread mentions
Was this page helpful? Yes No