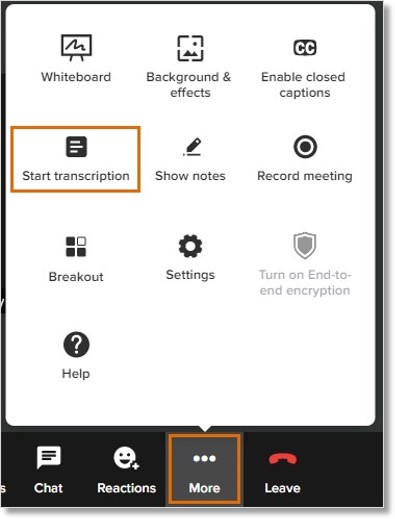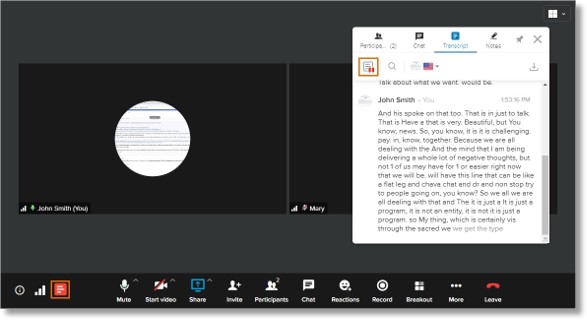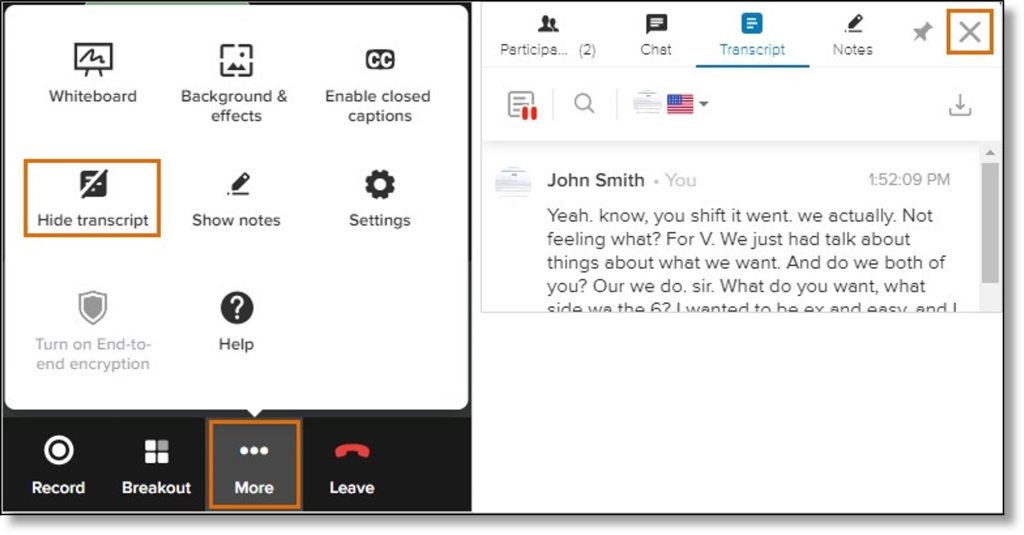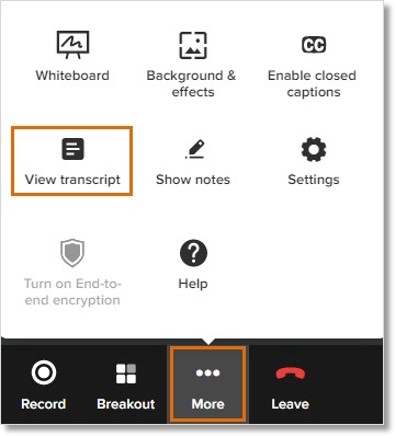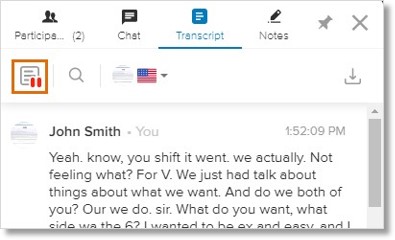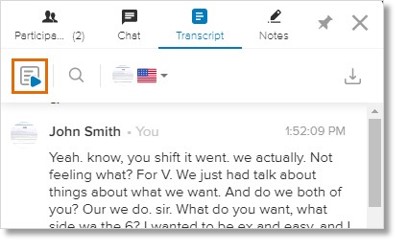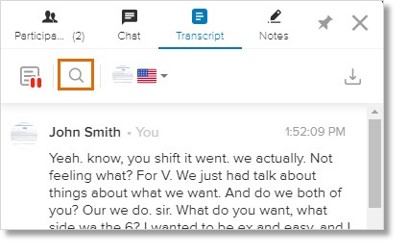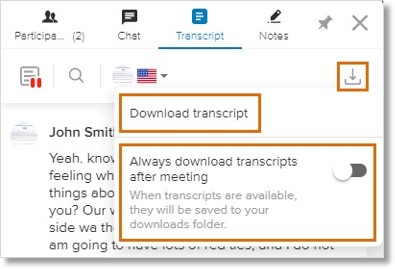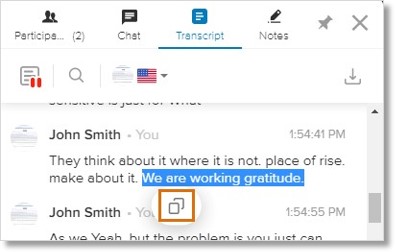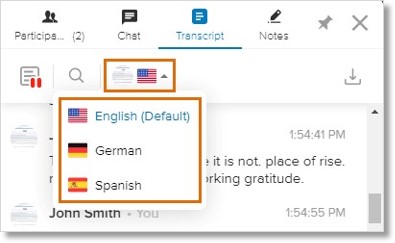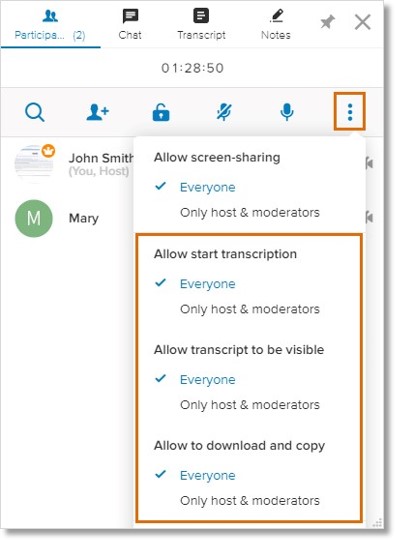Using Live Transcription in AT&T Office@Hand Desktop and Web Video Meetings
Article #97441
This article provides instructions on using live transcription during a video meeting in the AT&T Office@Hand Desktop and Web.
Using live transcription during an AT&T Office@Hand Video meeting lets you view a written version of all spoken words or other meeting audio created in real-time. Hosts, moderators, and participants with permission can follow the conversation visually and search, copy, and download the transcript.
Admins can manage transcription settings company-wide or for select users to
- Allow or block meeting transcription.
- Make transcripts visible to hosts and moderators only.
- Allow transcripts to be copied and downloaded by hosts and moderators only.
If you’re a host or moderator and live transcription isn’t available, contact your company admin.
Starting live transcription
Hosts, moderators, and participants with permission can start live transcription at any time during a video meeting:
- In the bottom menu bar, click More.
- Click Start transcription.
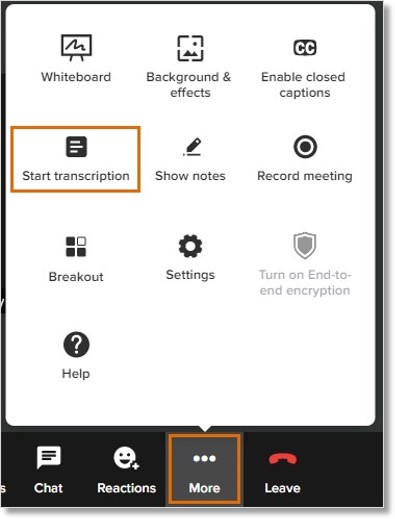
Viewing and hiding live transcription
Once you start live transcription, the transcript will automatically appear in a popup window under Transcript.
Whenever live transcription is in progress, you’ll also see a Transcription icon above the transcript and in the bottom menu bar of the main meeting window.
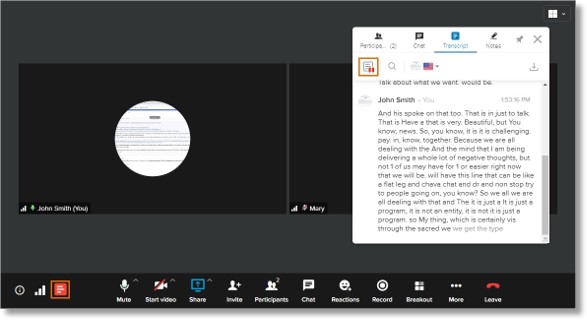
To hide the transcript, do either of the following:
- Click More in the bottom menu bar, then click Hide transcript.
- Close the transcript window by clicking the X at the top right.
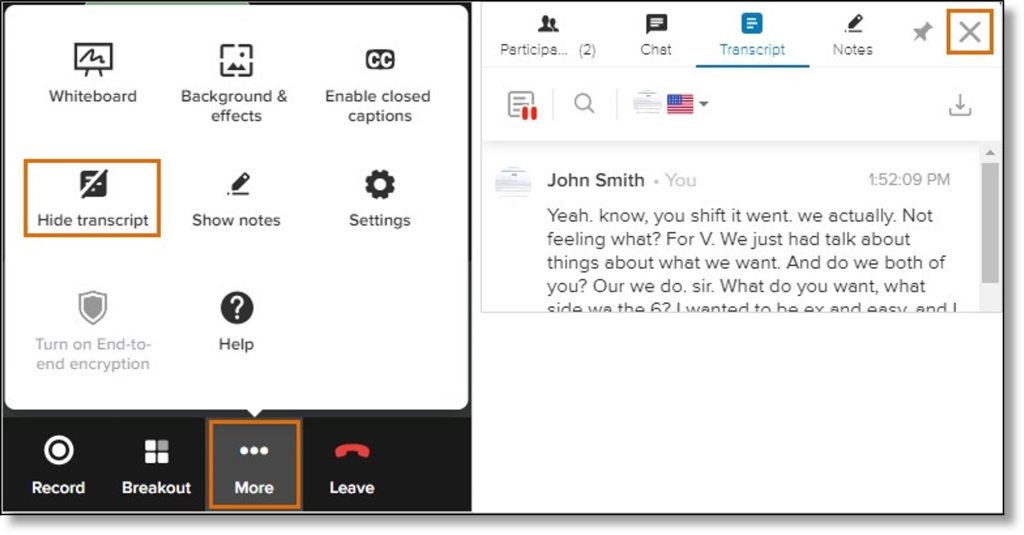
NOTE: Live transcription will continue when hidden unless you pause or stop it.
To reopen the transcript, click More in the bottom menu bar, then click View transcript.
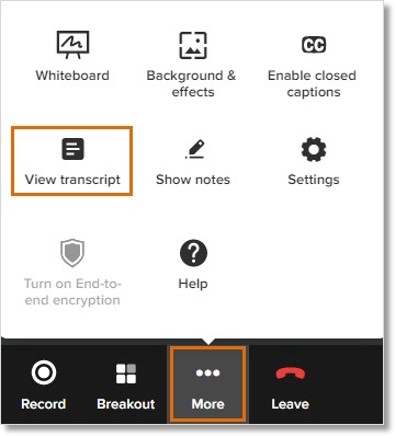
Pausing live transcription
You can pause live transcription by clicking the Pause icon above the transcript. This pauses live transcription and allows you to resume it at any time.
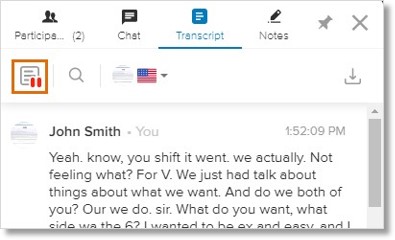
Resuming live transcription
To resume live transcription after pausing it:
- Make sure the transcript is open. If you hid or closed it, click More in the bottom menu bar, then click View transcript.
- Click the Resume transcription icon above the transcript. Transcription will continue from this point.
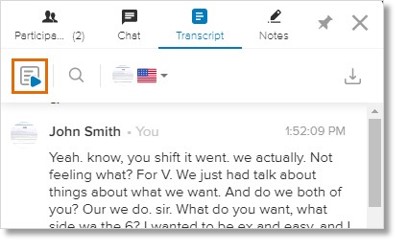
Searching the conversation
You can search the conversation by clicking the Search icon above the transcript and entering keywords into the search bar.
You can search the transcript whether live transcription is in progress or paused.
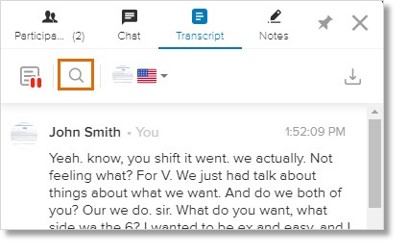
Downloading and copying transcripts
As a host, moderator, or participant with permission, you can copy all or part of the transcript or download it as a text file, which you can edit.
You can also manage your host settings to control who can start live transcription as well as view, download, and copy transcripts.
To download a transcript:
- Click the Download transcript icon at the top right above the transcript.
- Click Download transcript in the popup window.
- To automatically download transcripts in the future, click the toggle on for Always download transcripts after meeting.
- Look for the transcript in your downloads folder or wherever your downloads usually appear.
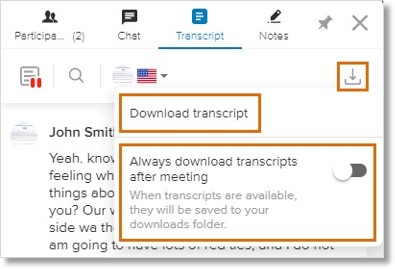
To copy a transcript:
- Use your cursor to highlight all or part of the transcript.
- Click the Copy icon that appears.
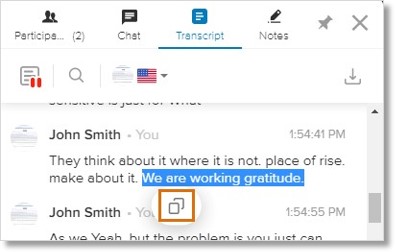
Changing the language of live transcription
Live transcription is currently available in English, Spanish, and German. As a host, moderator, or participant, you can change the language of your own transcription at any time during the meeting once live transcription has started:
- Click the Flag icon above the transcript.
- Select the language you’re speaking. A banner at the top of your screen will confirm the new language.
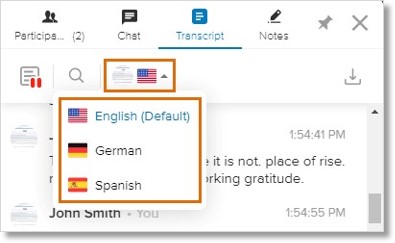
NOTE: Language selection is specific to the speaker. Your language selection only affects the transcription of words you speak.
Managing settings for live transcription
As a meeting host or moderator, you can edit your settings to control who can start live transcription and view, download, and copy transcripts:
- During a video meeting, click Participants in the bottom menu bar.

- Click the More icon in the popup window.
- Edit your transcription settings:
- Allow to start transcription: Select which participants can start live transcription. You can choose Everyone or Only host & moderators.
- Allow transcript to be visible: Select which participants can view the transcript. You can choose Everyone or Only host & moderators.
- Allow to download and copy: Select which participants can download and copy the transcript.
You can choose Everyone or Only host & moderators.
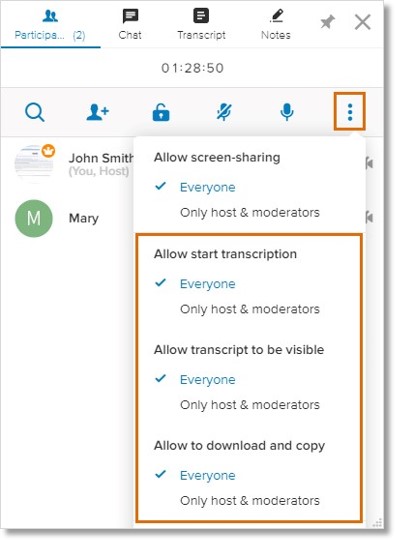
As a meeting host or moderator, you also have access to other host controls and settings.
Key Words: AT&T Office@Hand Desktop, AT&T Office@Hand Web, video meetings, live transcription
Was this page helpful? Yes No