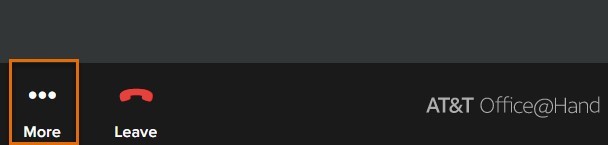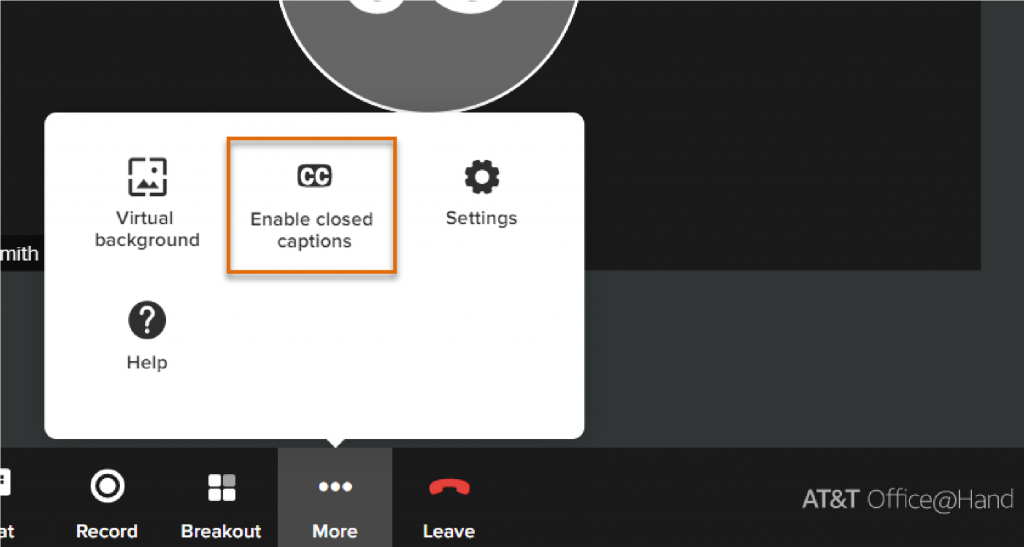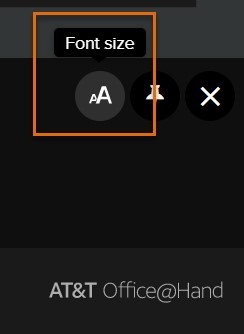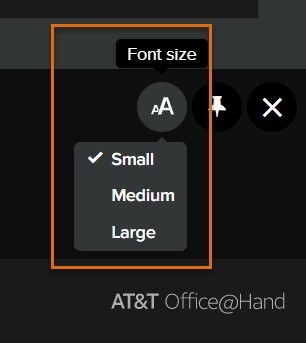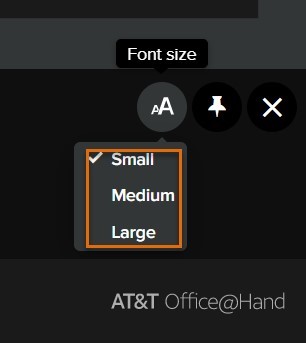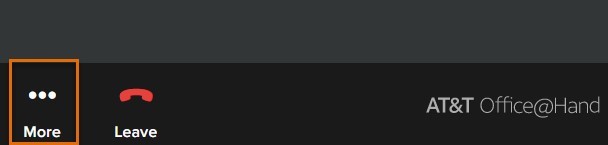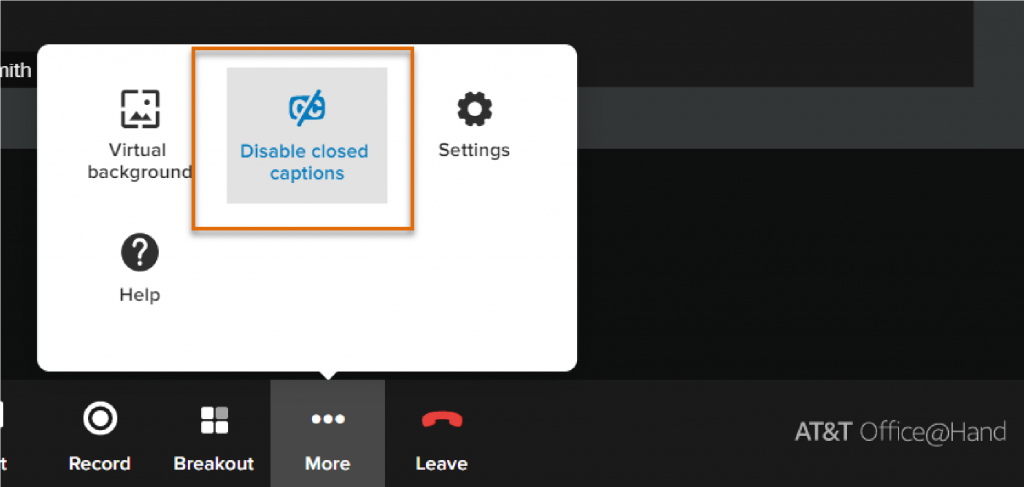Using Closed Captions in AT&T Office@Hand Video Desktop and Web
Article #73436
This article provides instructions on how to use AT&T Office@Han Video Closed Captions on the AT&T Office@Han desktop app or web browser.
AT&T Office@Hand Video Closed Captions are designed to help participants with hearing impairment, different levels of language proficiency, or for those joining a meeting with a lot of background noise. To get the best quality from Closed Captions:
- Use a headset microphone
- Pronounce your words as clearly as possible
- Speak slowly and evenly
Enabling Closed Captions
To enable Closed Captions during a live AT&T Office@Hand Video Video meeting on AT&T Office@Hand Video desktop app or web, follow these steps:
- Click the More icon from within the meeting window.
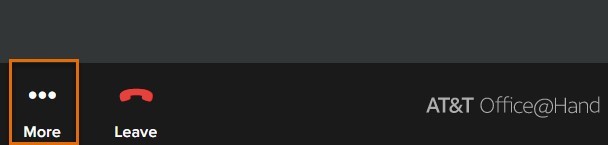
- Select Enable closed captions.
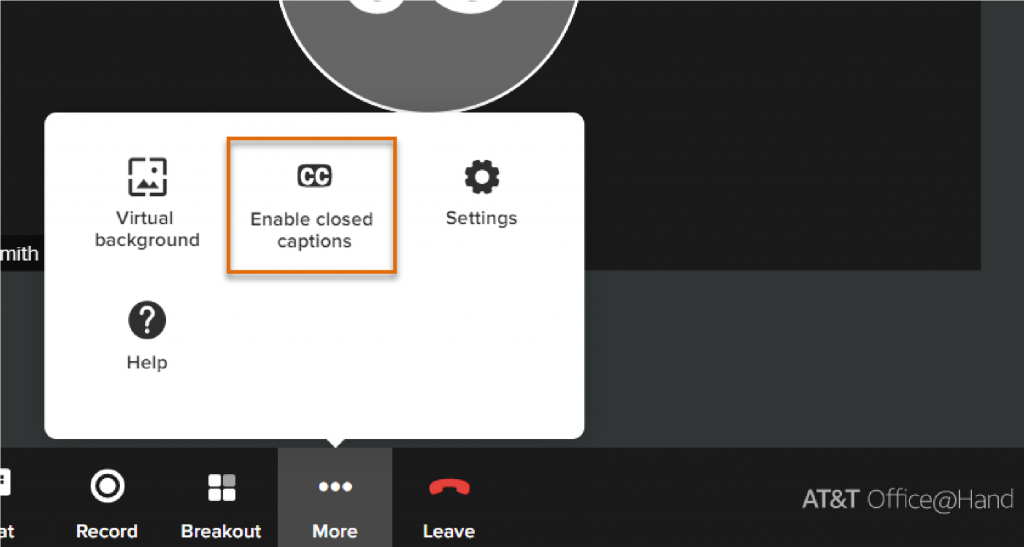
- Once enabled, the conversation will initially display at the bottom of the meeting. You can then pin or unpin the closed caption text box. All text will appear next to the speaker’s name. The text will disappear from the screen shortly after another person speaks.
Changing caption font size
- Hover over the closed caption text box.
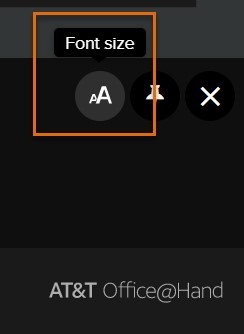
- Click Font size.
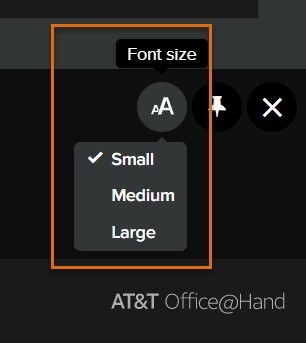
- Select the font size you want to use.
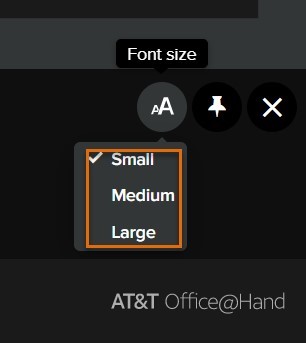
Pinning/unpinning the closed caption text box
You can pin/unpin the text box by hovering over the closed caption text box, and then click Unpin/Pin. When the text box is unpinned, you can resize the closed caption text box accordingly and drag it to different parts of the screen.
Disabling Closed Captions
- Click the More icon from within the meeting window.
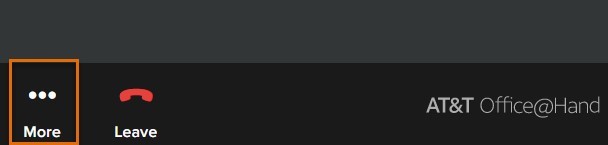
- Select Disable closed captions.
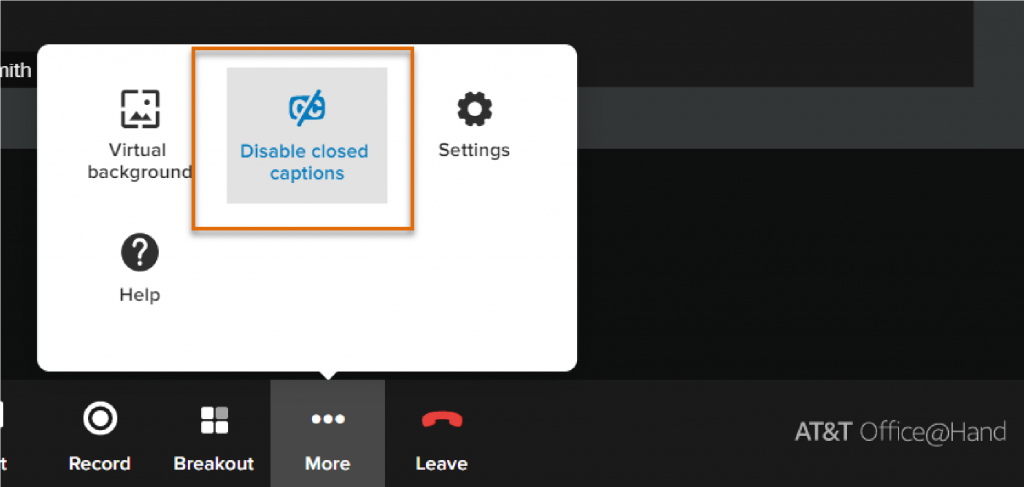
Keywords: AT&T Office@Hand Video, AT&T Office@Hand Desktop, AT&T Office@Hand Web, closed captions, enable closed captions, disable closed captions, change caption font size, pin closed caption text box, unpin closed caption text box