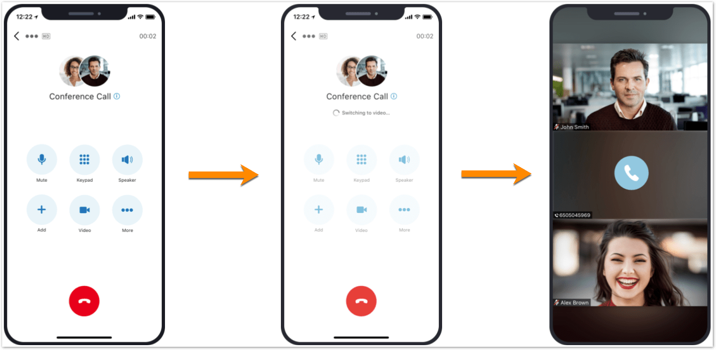Using Call to Video in the AT&T Office@Hand Mobile
Article #94695
This article provides information on how to use the Call to Video feature in the AT&T Office@Hand Mobile.
The call to video feature in the AT&T Office@Hand Mobile allows you to switch from a voice call to an AT&T Office@Hand Video meeting or screen share call. Call to video makes it easier to share your screen or video camera because you don’t have to hang up your voice call and schedule a meeting with the person you are speaking with to start a meeting with them.
Call to video is available if you have selected AT&T Office@Hand Video as your video service in the AT&T Office@Hand Mobile app. To configure your video settings, visit Configuring AT&T Office@Hand Video Settings on AT&T Office@Hand Mobile.
Using Call to Video
If you and other users in a live call are using the AT&T Office@Hand app, you can use the call to video feature to quickly switch the call to a meeting or share your screen. If others in the call are not using the AT&T Office@Hand app, they will stay on the call as a voice-only or dial-in participant into the AT&T Office@Hand Video meeting.
Let’s discuss below the options you have when using call to video in the AT&T Office@Hand app.
1:1 Call to Video
If you and the other user in a live call are both using the AT&T Office@Hand desktop or mobile app, any of you can start a meeting with the other person. To start a one-on-one call to video in the AT&T Office@Hand Mobile during a live call, tap the Video button and then tap Switch to video call from the dropdown menu.
You will be switched from the active call to an active AT&T Office@Hand Video meeting and the active call window will be closed. The voice is carried over to the meeting and the voice in the active call will be dropped.
1:1 Call to screen share
If you and the other user in a live call are both using the AT&T Office@Hand desktop or mobile app, any of you can also share your screen with the other person. To start a one-on-one call to screen share in the AT&T Office@Hand app, during a live call, tap the Video button and then tap Share screen from the dropdown menu.
Please note that for iOS, a screen share confirmation will open up. Select Office@Hand and then tap Start Broadcast to begin sharing your screen.
You will be switched from the active call to an active AT&T Office@Hand Video meeting and the active call window will be closed. The voice is carried over to the meeting and the voice in the active call will be dropped.
You can then start sharing your screen with the other user. If you close the share window screen, the call will return to an active AT&T Office@Hand video meeting screen.
Multi-way Call to Video
The AT&T Office@Hand Mobile allows you to have a multi-way calling where multiple parties can participate in a call. If the live call has been converted into a conference call via the Add plus button instead of a conference bridge, you can switch your conference call to an AT&T Office@Hand video meeting or share your screen with multiple participants. To learn more about converting a live call into a conference call, Starting a conference call in the AT&T Office@Hand Mobile.
To start call to video with multiple participants in the AT&T Office@Hand Mobile, tap the Video button and then tap Switch to video call from the dropdown menu.
Your call will be switched from the active call to an active AT&T Office@Hand Video meeting. Once you are in the meeting, the other users who are using AT&T Office@Hand desktop or mobile app will be switched to the meeting as well. If you and other users are using AT&T Office@Hand desktop and mobile app, the audio will be carried over to the meeting and the audio in the active call will be dropped. Any user who is not using the AT&T Office@Hand desktop or mobile app will be automatically added as a voice-only or dial-in participant with their number to the AT&T Office@Hand video meeting.
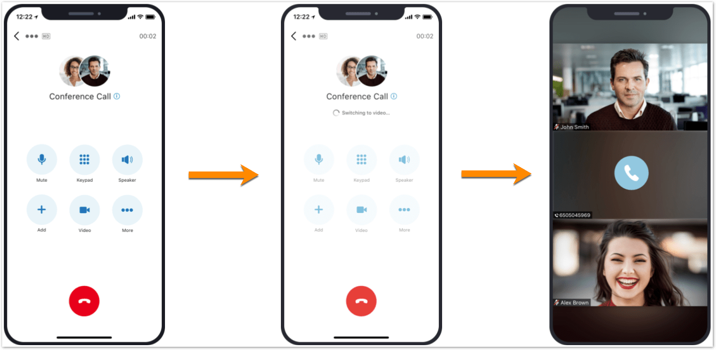
Key Words: AT&T Office@Hand Mobile, call to video, use call to video, call to screen share, multi-way call to video
Was this page helpful? Yes No