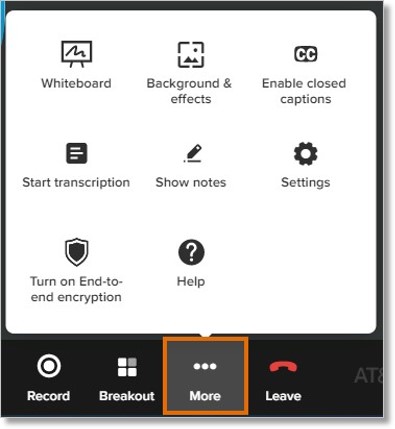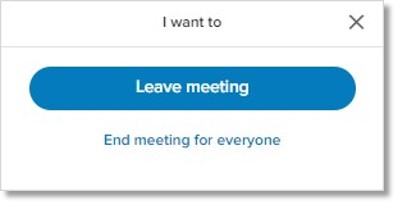Using AT&T Office@Hand Video Host Controls
Article #97691
This article provides information on how to configure AT&T Office@Hand Video host controls in AT&T Office@Hand Desktop and Web.
The default host is the person who scheduled the meeting, but the host can also assign other participants as moderators or hosts.
Using host control in the desktop or web app
Hosts can access the following meeting controls:
- Lock/Unlock: Prevent or allow new users from entering the meeting.
- The host can also take steps to protect their AT&T Office@Hand Video meetings both before and during a meeting.
- Mute/Unmute all: Mute or unmute all participants.
- Reactions: Enable or disable reactions. You can also view raised hand or nonverbal reaction notifications made by participants in the video meeting.
- Raise hand: Gets the attention of the host, moderator, or presenter.
- Feedback: Asks the host, moderator, or presenter to Slow down or Speed up and react Yes or No.
- Status: Shows a participant’s status; if they will Be right back or are Multitasking.
- Feelings: Share feelings with an emoji. Choose to send a thumbs up, applause, surprised, laughing, or sad emoji. Note: Feelings disappear after 10 seconds.
- Breakout: Open breakout rooms. To learn more about breakout rooms, visit Creating and Managing Breakout Rooms in AT&T Office@Hand Video for Desktop and Web.
- More: Click the three-dot icon to view the following options:
- Allow screen-sharing: Allow only hosts and moderators OR all participants to share their screen.
- Allow start transcription: Allow only hosts and moderators OR all participants to start transcription on their end.
- Allow transcript to be visible: Allow only hosts and moderators OR all participants to see the transcript.
- Allow to download and copy: Allow only hosts and moderators OR all participants to download and copy the meeting recording.
- Allow start recording: Allow only hosts and moderators OR all participants to start recording the meeting on their end.
- Turn off all videos: Turn off video for all participants.
- Request to turn on all videos: Request all participants to turn on video.
NOTE: If a user agrees to this request, their camera will automatically turn on.

- Participant reactions: Allow all participants to use reactions during a meeting.
- Record: Click to start recording the video meeting.

- Start transcription: Click to start a live transcription of the meeting.
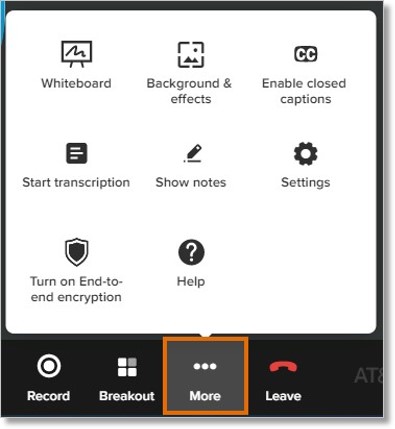
- Leave: Click to leave the meeting or end the meeting for everyone.
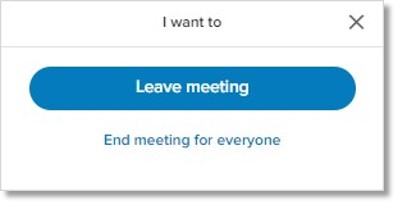
Key Words: AT&T Office@Hand Video, AT&T Office@Hand Desktop, AT&T Office@Hand Web, host controls, video controls, settings
Was this page helpful? Yes No