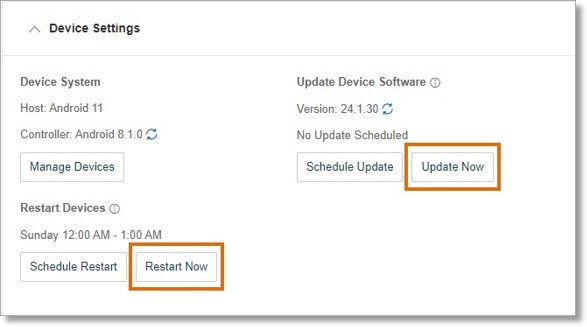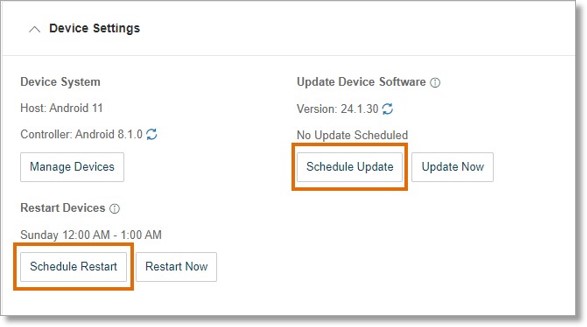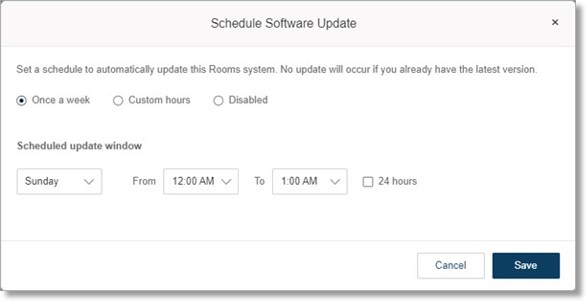Updating the AT&T Office@Hand Rooms App
Article #94754
This article discusses how you can update the AT&T Office@Hand Rooms app.
As an admin, you can update the AT&T Office@Hand Rooms app for desktop and web from the controller or in the Admin Portal. These updates are usually released once a month.
You can restart a device that isn’t operating correctly from the Admin Portal.
NOTE: If you’re using a version of the Rooms app that’s older than six months, that version is no longer supported. Your Rooms TV display and controller will prompt you to upgrade within four weeks.
Updating AT&T Office@Hand Rooms from the controller
When a new update is available, you’ll receive a notification on the AT&T Office@Hand Rooms controller. Tap the Update button on the controller to update to the latest version.
Poly devices
If you use a Poly device, updating it with the latest firmware will automatically update the AT&T Office@Hand Rooms app. If an AT&T Office@Hand Rooms app update is available and hasn’t been installed, your company admin can perform a manual update from the controller or the Admin Portal.
Logitech devices
Logitech devices don’t support separate AT&T Office@Hand Rooms app updates. You must update the Logitech CollabOS, which will automatically update the AT&T Office@Hand Rooms app. Read Updating your AT&T Office@Hand Rooms appliance kit firmware to learn more.
Updating the AT&T Office@Hand Rooms app or restarting a Room’s device in the Admin Portal
You can remotely update your AT&T Office@Hand Rooms software or restart a device that isn’t operating correctly from the Admin Portal. You can also view the device’s app version in the Admin Portal.
The upgrade will take place when AT&T Office@Hand Rooms isn’t hosting a meeting or phone call.
NOTES:
- Rebooting your devices can help fix slow software. Consider restarting your Rooms device regularly.
- AT&T Office@Hand Rooms only supports versions up to six months old. If you have an older version, your TV display and controller will indicate that you must upgrade within four weeks.
To upgrade or restart the devices in a single room:
- Go to the Admin Portal and sign in.
- Click Meetings.
- From the Rooms dropdown, select Rooms List.
- Click the room name.
- Click Device Settings.
- Click Update Now to update the device software, or click Restart Now to restart a device.
NOTES:
- Clicking Update Now will also update the AT&T Office@Hand Video app to the latest version.
- In Android Rooms, you can restart both the Rooms system computer and controller.
- In Windows rooms, you must restart the Rooms system computer from the Admin Portal.
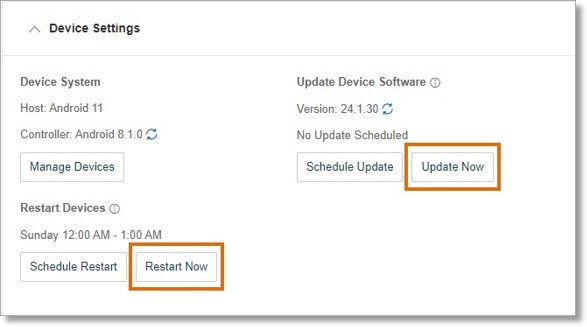
Scheduling an AT&T Office@Hand Rooms system update or device restart
You can schedule your device’s AT&T Office@Hand Rooms software update for a specific day and time. You can also schedule your device to restart on a specific day and time.
- Go to the Admin Portal and sign in.
- Click Meetings.
- From the Rooms dropdown, select Rooms List.
- Click the room name.
- Click Device settings.
- Click Schedule Update to schedule a software update or Schedule Restart to schedule a device restart.
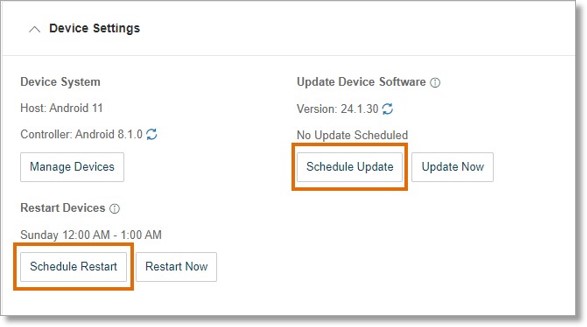
- Select the frequency of your scheduled update or restart. You can select:
- Once a week: Select the recurring day and time when you want to update or restart your Rooms system.
- Custom hours: Select one or more days of the week and specific times when you want to update or restart your Rooms system.
- Disabled: Disable scheduled software updates or device restarts for your Rooms system.
- Click Save.
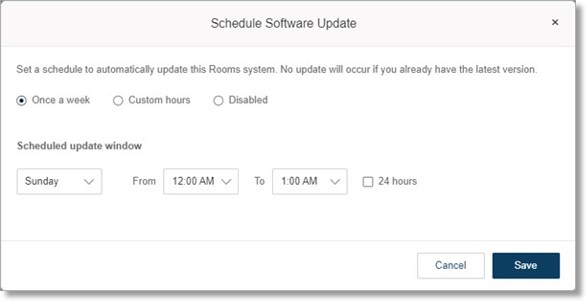
Key Words: AT&T Office@Hand. AT&T Office@Hand Rooms, update AT&T Office@Hand Rooms, update rooms
Was this page helpful? Yes No