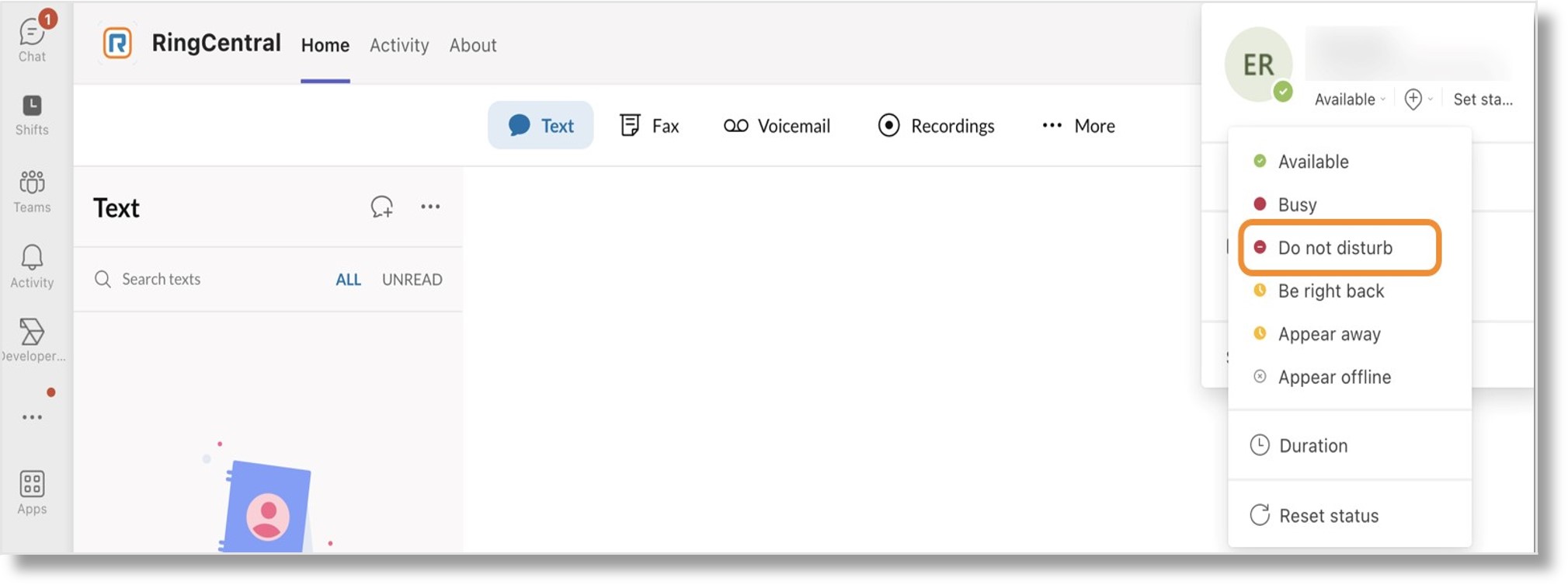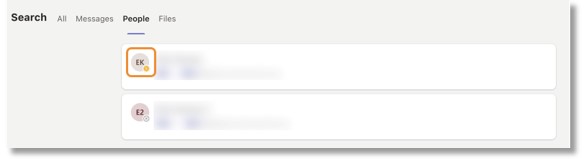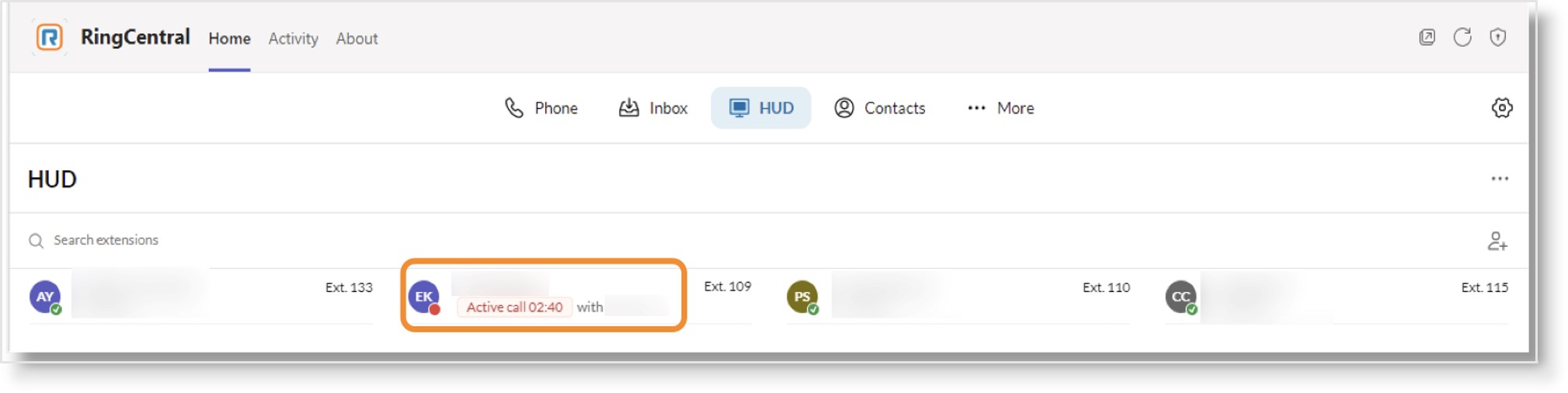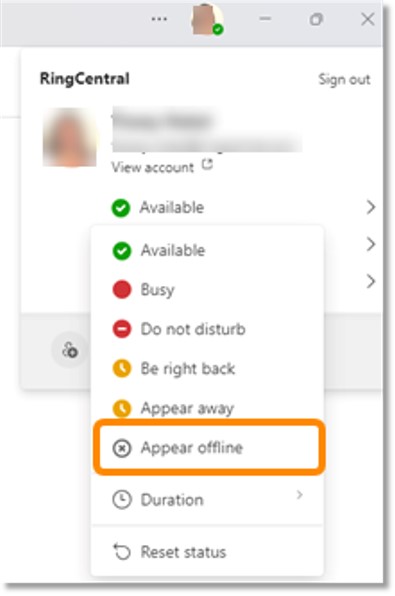Understanding presence sync between Microsoft Teams and AT&T Office@Hand
The user presence sync feature allows your status to appear across Microsoft Teams and AT&T Office@Hand.
A user’s presence will sync across the Microsoft Teams app, AT&T Office@Hand app, and the AT&T Office@Hand for Microsoft Teams embedded app, but may display differently depending on which app is actively being used, and the user’s current status.
You can’t turn on presence sync as a user, but it will be available to you once your admin completes the setup.
Note:
- Presence sync works best between Microsoft Teams and the AT&T Office@Hand for Teams embedded app.
- The AT&T Office@Hand app supports both video meetings and phone calls, but presence sync with Microsoft Teams isn’t fully optimized yet.
For the most consistent user experience, we recommend using the AT&T Office@Hand for Microsoft Teams embedded app to manage phone calls across your organization. Presence sync works on the Microsoft Teams desktop, web, and mobile versions.
Mapping presence sync across apps
The presence status in the AT&T Office@Hand for Microsoft Teams embedded app and the AT&T Office@Hand app update based on the user’s presence in Microsoft Teams, as detailed below.
| Microsoft Teams presence |
AT&T Office@Hand for Microsoft Teams embedded app presence |
AT&T Office@Hand app presence |
 Available Available |
 Available Available |
 Available Available |
 On a call – Regular Teams call On a call – Regular Teams call |
 Busy Busy |
No Change |
 On a call – Direct Routing (PSTN) call On a call – Direct Routing (PSTN) call |
 Busy Busy |
 Busy Busy |
 In a meeting In a meeting |
 Busy Busy |
No Change |
 Busy (manual) Busy (manual) |
 Busy Busy |
No Change |
 Presenting (Teams Meeting) Presenting (Teams Meeting) |
 Do Not Disturb Do Not Disturb |
 Do Not Disturb Do Not Disturb |
 Focusing (Viva Insights) Focusing (Viva Insights) |
 Do Not Disturb Do Not Disturb |
 Do Not Disturb Do Not Disturb |
 Do not Disturb Do not Disturb |
 Do Not Disturb Do Not Disturb |
 Do Not Disturb Do Not Disturb |
 Away Away |
 Offline Offline |
No Change |
 Be right back Be right back |
 Offline Offline |
No Change |
 Invisible Invisible |
 Offline Offline |
No Change |
 Offline Offline |
 Offline Offline |
No Change |
The presence status in Microsoft Teams updates based on the user’s presence in the AT&T Office@Hand for Microsoft Teams embedded app and the AT&T Office@Hand app as detailed below.
| AT&T Office@Hand for Microsoft Teams embedded app presence |
Microsoft Teams presence |
AT&T Office@Hand app presence |
 Available Available |
 Available Available |
 Available Available |
 Busy (On a call) Busy (On a call) |
 Busy Busy |
 Busy Busy |
 Busy (In meeting) Busy (In meeting) |
 Busy Busy |
 Busy Busy |
 Do not disturb Do not disturb |
 Do not disturb Do not disturb |
 Do not disturb Do not disturb |
 Invisible Invisible |
No Change |
 Offline Offline |
 Offline Offline |
No Change |
 Offline Offline |
Note: No Change means the status will not change in the specified app based on the presence set in the other apps.
Presence sync mapping examples
The AT&T Office@Hand for Microsoft Teams integration embeds AT&T Office@Hand’s reliable calling features into the Teams platform. When user presence sync is turned on, contacts are connected across apps, and a user’s presence status can be viewed by colleagues when they search the organization’s directory.
The following examples illustrate how presence sync maps across platforms.
Manually setting presence as Do Not Disturb
Eric is working on a project and sets his presence manually to Do Not Disturb (DND) within his Microsoft Teams app.
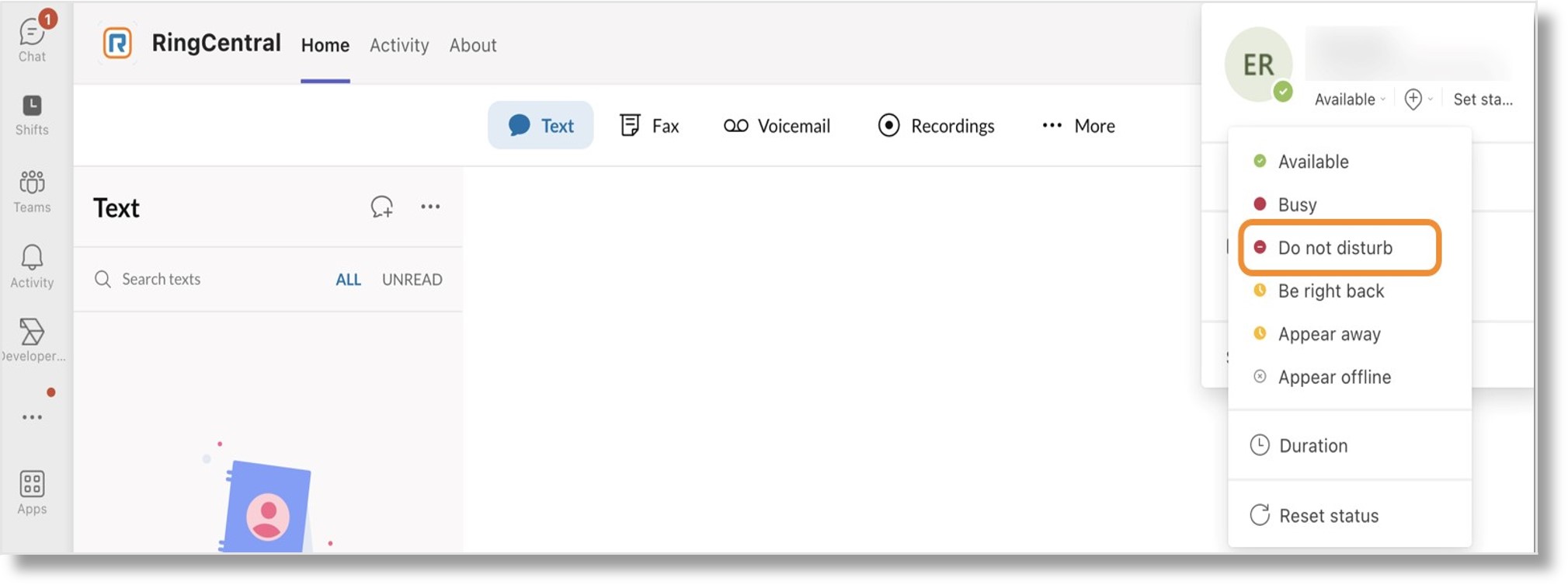
Eric’s colleague Amber would like to initiate a phone call to discuss a project, so she uses the AT&T Office@Hand for Microsoft Teams embedded app to locate Eric in the Heads-up display (HUD). The HUD shows the DND status next to Eric’s name, so Amber decides to wait until his status shows as available to reach him.
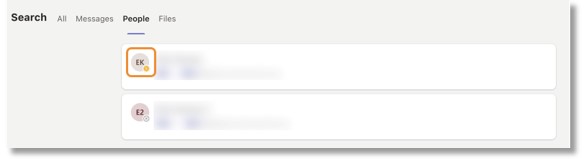
Once Eric finishes his project, he updates his presence status to Available in Microsoft Teams. Amber will see that he’s now available for a phone call in the AT&T Office@Hand for Microsoft Teams embedded app.
Automatic presence change due to an outbound call
Eric uses the AT&T Office@Hand for Microsoft Teams embedded app to call a customer’s mobile phone. Presence sync detects that an outbound call has connected within the AT&T Office@Hand network, automatically changing his status to Busy and indicating he’s on an active call.
Amber attempts to reach out to Eric by searching for his contact information in the HUD within the AT&T Office@Hand for Microsoft Teams embedded app. The HUD details show that Eric is on an active call, who he’s talking with, and the ongoing call duration.
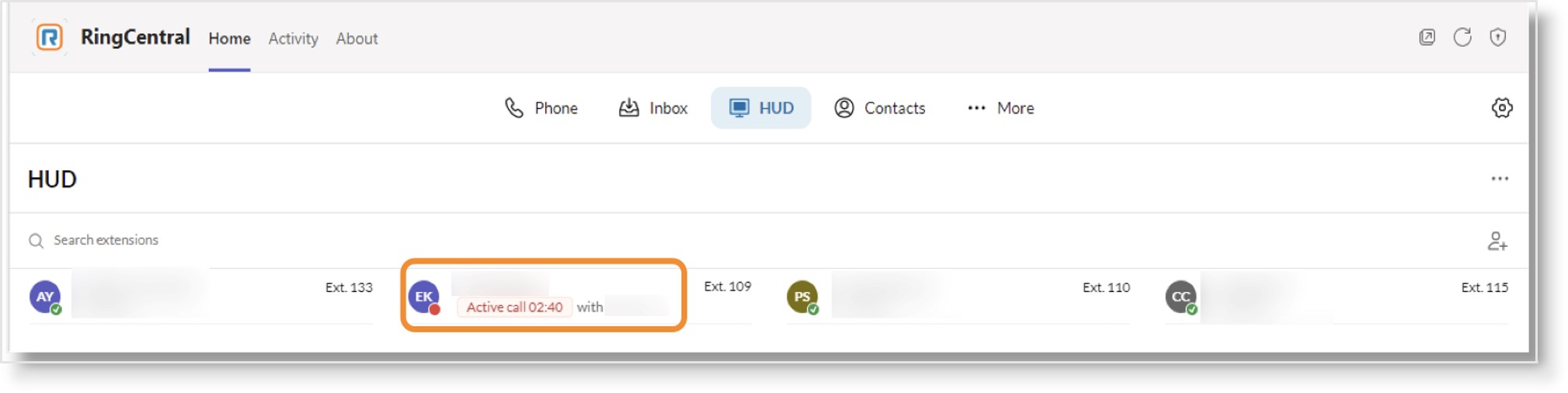
Once Eric’s call ends, Amber can see that his presence has changed back to Available, so she won’t interrupt his current call when she attempts to reach him.
Manually setting presence to Appear offline
Eric would like to “show as unavailable” for calls while working, so he sets his status to Appear offline in Microsoft Teams. Amber, who wants to reach Eric, searches for him in the AT&T Office@Hand for Microsoft Teams embedded app HUD. Amber and other users will see Eric as Offline for inbound calls.
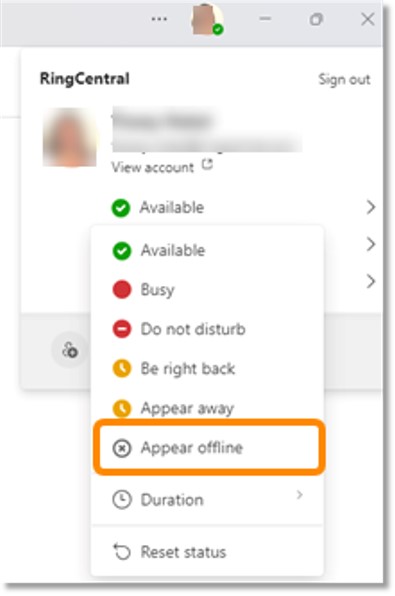
Was this page helpful? Yes No