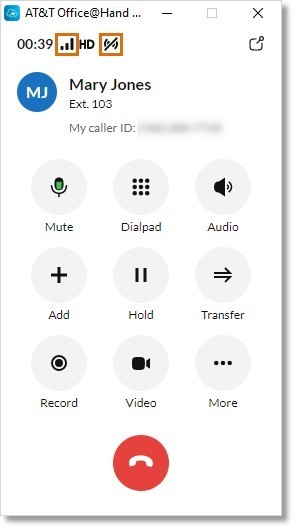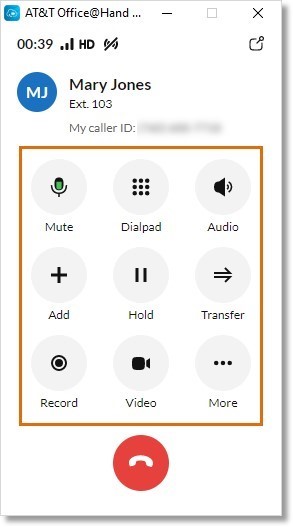Using Call Controls in AT&T Office@Hand Mobile, Desktop, and Web
Article #94669
This article provides information on the phone call controls in AT&T Office@Hand Mobile, Desktop, and Web.
On the call screen during a live call in the AT&T Office@Hand Mobile, you’ll see the name and number of the other party, as well as the following call management settings.
- Network quality indicator: Tap the signal bar icon at the top left. The network quality indicator will appear at the bottom. If you experience audio problems, you can tap Report Issue at the bottom of the screen.
- Background noise reduction: Tap the blue icon at the top left to reduce background noise. You can also enable or disable this feature in Phone settings.
- Mute: Mute or unmute the call.
- Dialpad: Open the dialpad.
- Speaker: Turn your device’s loudspeaker on or off.
- Add: Tap to start a conference call.
- Video: Tap to access these options: Switch to video call or Share screen.
- More: Tap for the following options:
- Hold: Place the call on hold.
- Transfer: Transfer the call to another person or number.
- Switch to carrier: Switch from a VoIP call to a mobile carrier call without disconnecting. Useful when you move away from an area served by WiFi.
- Record: Record the call. You’ll see an indicator when the recording begins.
- Park: Place the caller on hold until the call is picked up at a parked location.
- Flip: Flip your call to a different number.
You can control an active call with options like muting your call, putting it on hold, transferring it, and more.
Phone calls appear in a separate window with the name and number of the other person displayed at the top. Below that, use the following options to control an active call:
- Network quality indicator: Click the signal bar icon at the top left to check the quality of your network connection. You can click Report Issue at the bottom for any audio issues.
- Background noise reduction: Click the audio icon at the top left to reduce background noise.
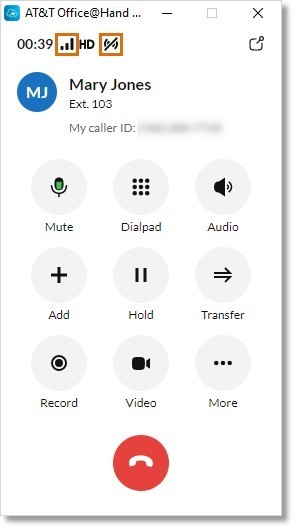
- Mute: Click to mute your call. Click Unmute when you’re ready to continue speaking. You can also check how loud your voice is coming through by looking at the level in the volume meter when you speak.
- Dialpad: Click to open the dialpad. You can type numbers into the field at the top or click numbers on the pad.
- Audio: Click to change your microphone, speaker, or volume.
- Add: Click to add one or more participants to the call.
- Hold: Click to put the call on hold. When a call is on hold, participants aren’t able to hear each other.
- Transfer: Click to transfer the call to another location. This is the only available control when a call is on hold. You can’t record, park, or flip the call while it’s on hold.
- Record: Click to start recording the call. Click Stop when you’re done.
- Video: Click to switch from a voice call to an AT&T Office@Hand Video meeting or share your screen
- More: Click for additional options:
- Park: Click to park the call. This will put the call on hold until it’s picked up at the parked location.
- Flip: Click to flip your call to a different number. Hover over this option and select the device where you’d like to flip your call.
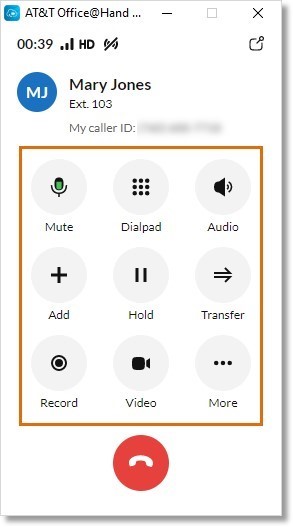
Keywords: AT&T Office@Hand Mobile, AT&T Office@Hand Video, mobile app, call controls, understanding call controls, 96430, phone call
Was this page helpful? Yes No