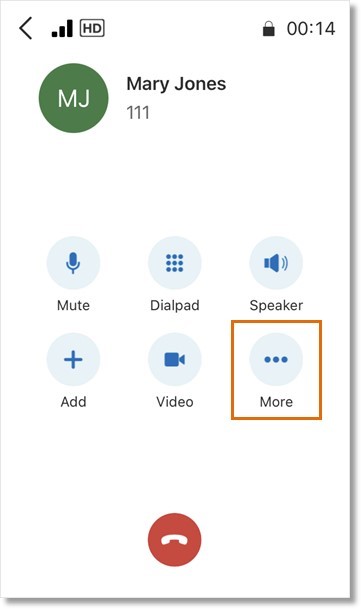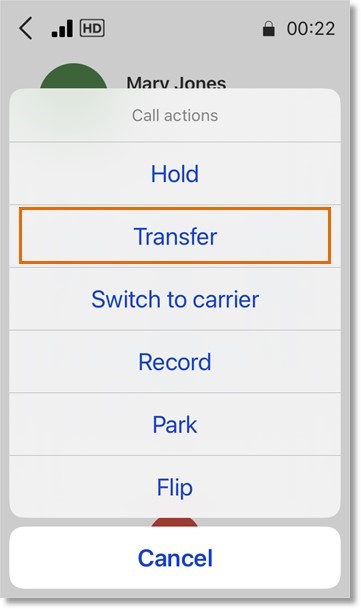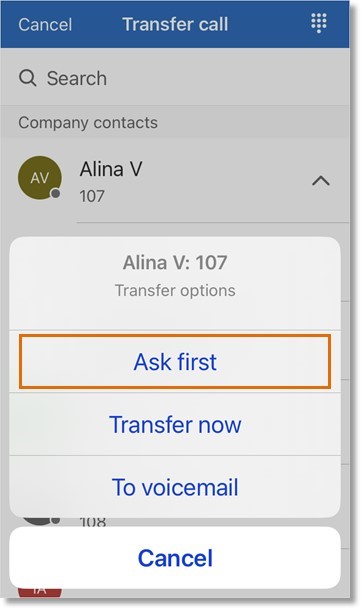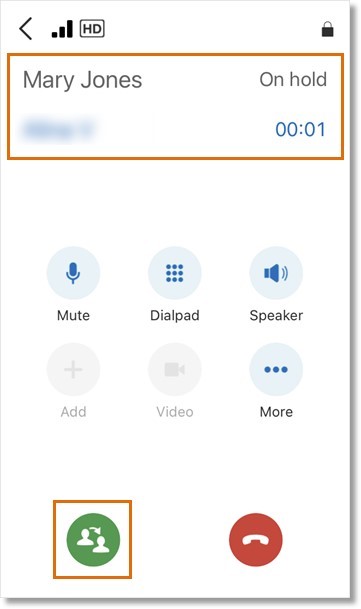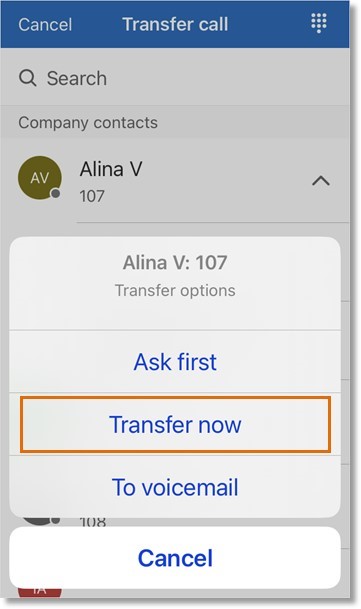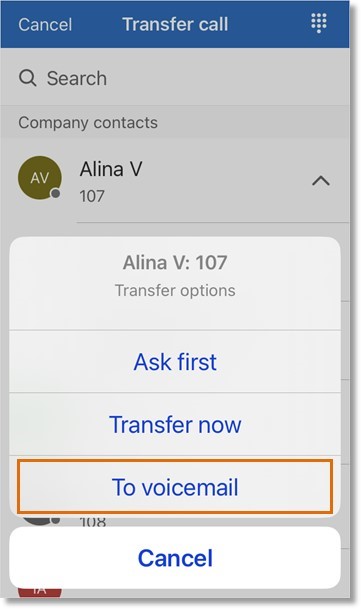Transferring a Call in the AT&T Office@Hand Mobile
Article #95095
This article provides information on how to transfer calls in the AT&T Office@Hand Mobile.
You can transfer a live call to any number. When transferring a call, you have three options:
- Before transferring, you can contact the call recipient. This is known as warm or consultative transfer.
- You can transfer the call without speaking to the call recipient. This is known as a cold transfer.
- You can transfer a call directly to someone’s voicemail.
Warm-transferring a call
- While on a live call, tap the three-dot More icon.
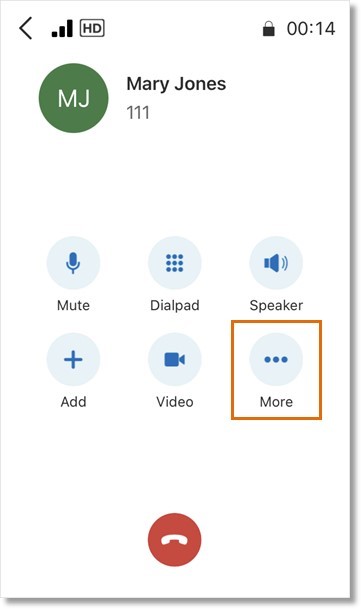
- Tap Transfer.
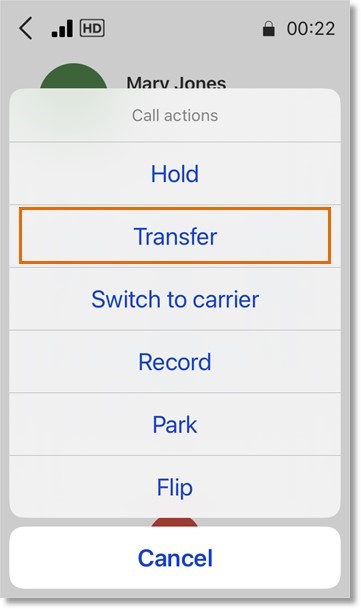
- Enter a name or number in the Search field, select a contact from the list, or tap the dialpad icon (iOS: top right corner; Android: bottom right corner). Then enter a number.
- Tap Ask first.
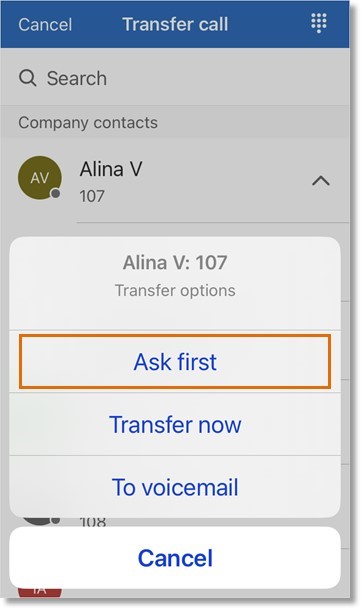
- Once you’ve spoken to the call recipient, tap the Complete transfer button at the bottom of the dial window.
Cold-transferring a call
- While on a live call, tap the three-dot More icon.
- Tap Transfer.
- Enter a name or number in the Search field, select a contact from the list, or tap the dialpad icon (iOS: top right corner; Android: bottom right corner). Then enter a number.
- Tap Transfer now.
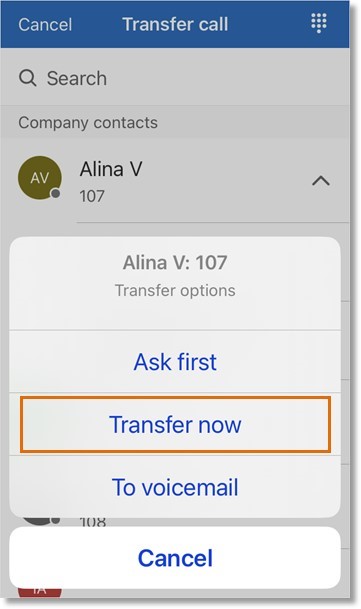
Transferring a call to voicemail
- While on a live call, tap the three-dot More icon.
- Tap Transfer.
- Enter a name or number in the Search field, select a contact from the list, or tap the dialpad icon (iOS: top right corner; Android: bottom right corner). Then enter a number.
- Tap To voicemail to send the call directly to the selected person’s voicemail.
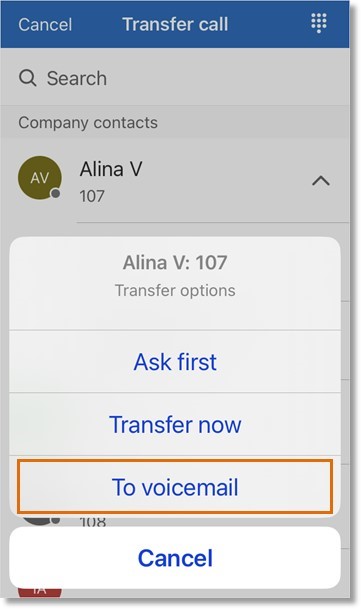
Key Words: AT&T Office@Hand App Mobile, mobile app, transfer calls, warm transfer, cold transfer, consultative transfer
Was this page helpful? Yes No