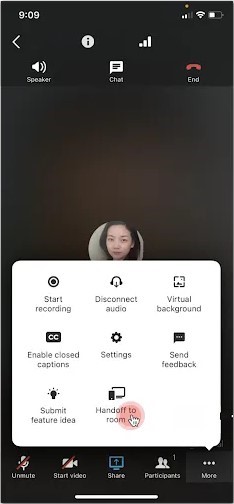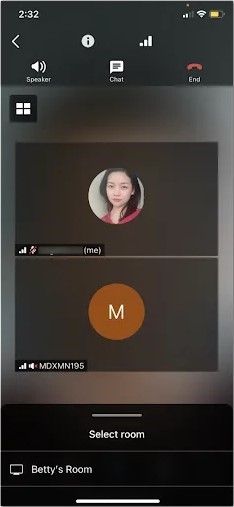Switching a Meeting from your Mobile Device to a Room in AT&T Office@Hand
Article #71245
This article shows you how to switch a meeting from your mobile phone to a Room.
AT&T Office@Hand makes it easy to swiftly transition a meeting from your mobile device to a conference room.
Switching a meeting from your mobile device to a Room
Before handing off a meeting, make sure your Bluetooth is on.
- In your video meeting, click the More icon at the bottom right of the screen.
- Tap Handoff to room.
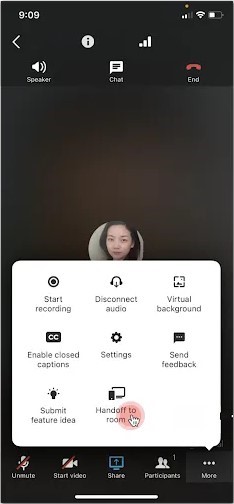
- If your Bluetooth is turned off, you will be prompted to Go to Settings and turn it on.
- Your phone will start searching for nearby Rooms.
NOTE: If no Rooms are detected from the search, it will display No available rooms found nearby.
- Select the Room that you want to hand off to.
NOTE: If the Room you are trying to hand off to is meeting already, you will receive a message saying it is in use. You can either wait or choose a different Room.
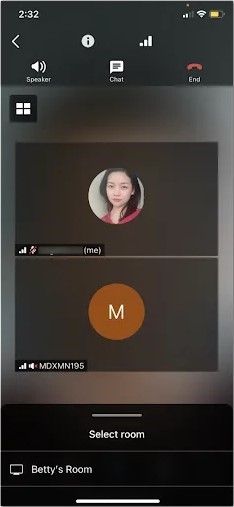
- If a pairing code is required, enter the pairing code. The pairing code will be displayed on the top left corner of the host screen.
NOTE: If the pairing code fails, you will be prompted to try again. Check the pairing code and enter it again.
- Once you have handed off the meeting to a Room, you can start using your mobile device to control the Room.
- To stop controlling the room, click Disconnect at the top right.
Switching to a Room while sharing your screen
- Tap the More icon.
- Tap Handoff to room.
- Select the Room you want to hand off to.
- Your phone will share your screen on the Host screen to the Room after the handoff.
- After the handoff, disconnect your audio and video on your mobile phone. The Rooms controller will now control the audio and video.
Key Words: AT&T Office@Hand, switch meetings, transition meetings, switch from mobile device to a room
Was this page helpful? Yes No