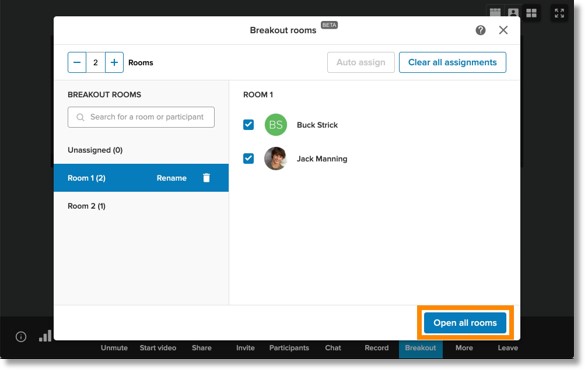Starting or Leaving Breakout Rooms in AT&T Office@Hand Desktop and Web
Article #70036
The purpose of this article is to provide information on how to start and leave breakout rooms in AT&T Office@Hand Video for desktop and web.
The AT&T Office@Hand Video Breakout Rooms feature allows hosts to separate participants into smaller groups. It is a great way to split participants into separate meetings from the main meeting while keeping everyone in the same space.
To create Breakout Rooms during an AT&T Office@Hand Office video meeting, click Breakout at the bottom menu. This will open the Breakout rooms window where you can manage your participants and create breakout rooms.

After creating breakout rooms and assigning the participants to specific rooms, you can open the rooms in order to automatically move everyone from the main meeting to their respective breakout rooms.
Opening Breakout Rooms
You can open the rooms by clicking on the Open all rooms button at the bottom of the Breakout rooms window.
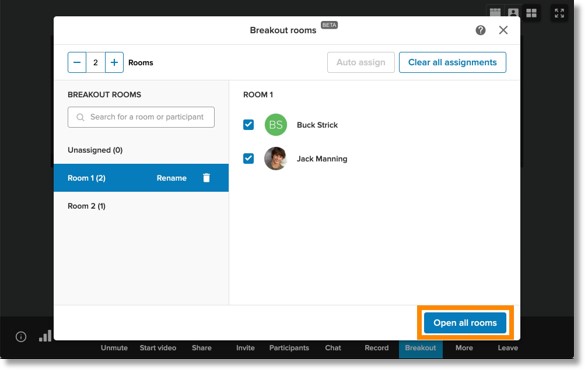
Leaving a breakout room
There are two ways you can leave a breakout room. You can:
- click Breakout > Leave to automatically return to the main meeting.
- click Leave > Return to the main meeting (if you want to return to the main meeting) or Leave > Leave meeting (if you want to leave the meeting).
Closing all Breakout Rooms
The host of the meeting can click on the Close all rooms button at the bottom right of the Breakout rooms window then select Close. When all the breakout rooms are closed, all the participants will be returned to the main meeting.
NOTE: You can only close all the breakout rooms when the breakout rooms are open.
Keywords: Start Breakout Rooms in AT&T Office@Hand Video Desktop, Video Web, Breakout Rooms in AT&T Office@Hand Video Desktop, Breakout Rooms in AT&T Office@Hand Video Web, AT&T Office@Hand Video, Breakout rooms, leave Breakout room, close Breakout rooms, 70036, 70037
Was this page helpful? Yes No