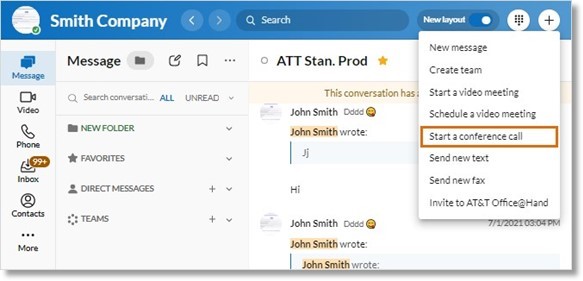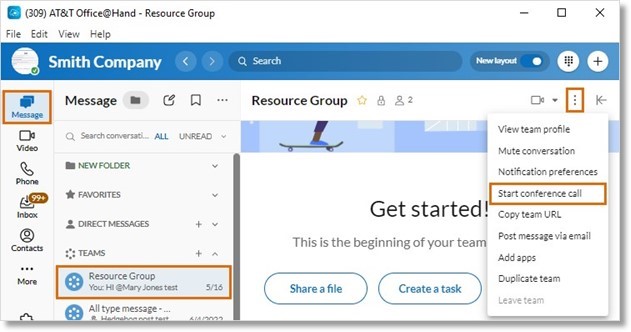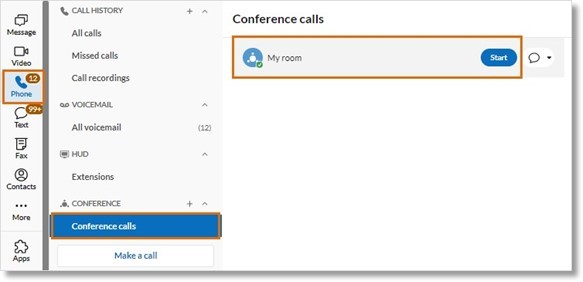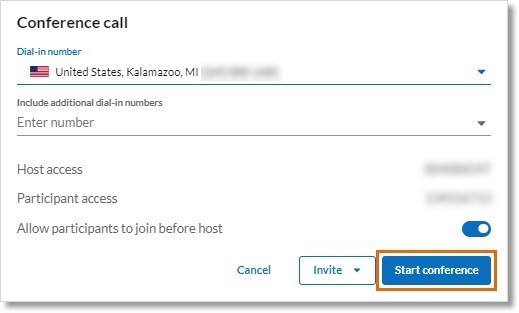Starting a Conference Call in the AT&T Office@Hand Desktop and Web #96696
You can start a conference call by clicking Start conference call anywhere you find it in the AT&T Office@Hand Desktop and Web.
Starting a conference call using the New actions button
- Click the New actions icon in the upper right corner.
- Select Start a conference call.
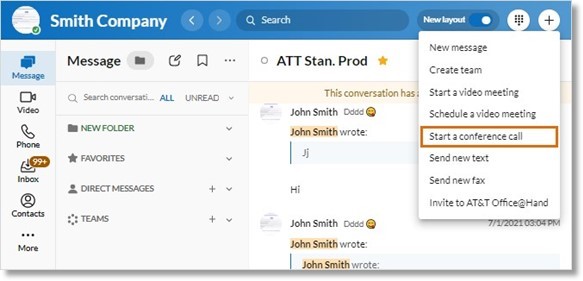
- The Conference call window will show your conferencing information. Update your details if necessary.
- Dial-in number: The number that participants use to dial into the conference call. You can also include additional dial-in numbers.
- Allow participants to join before host: If this is turned on, you’ll let participants join the conference call before the host joins.
- Click the Invite dropdown and choose how you’d like to invite participants.
- Invite by Text: Send a text message from your AT&T Office@Hand phone number. Search for a contact or enter a number, then click Send.
NOTE: This option is only available to users with direct numbers or DigitalLines.
- Invite by Email: Open your synced email account with an email that includes your conference call information filled in automatically. Add contacts, then send the email as you normally would.
- Invite by Message: Send a direct message using the AT&T Office@Hand App on your desktop or web browser. Enter your contacts’ names or email addresses, then click Send.
- Click Start conference.

Starting a conference call from Message
In the left navigation bar, click Message.
Select a group or team conversation.
Click the three-dot More icon at the top right of the main panel, then select Start conference call.
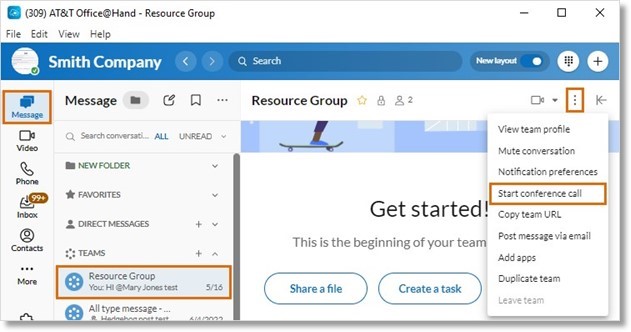
Click Start. The dialpad will automatically open and your conference call will begin.
Starting a conference call from Phone
- In the left navigation bar, click Phone.
- Click Conference calls. If you’re using the new Phone menu, click the Conference tab.
- Click My room to view your conferencing information.
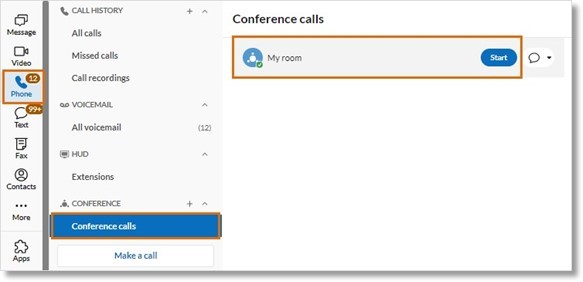
- Update your details if necessary.
- Dial-in number: The number that participants use to dial into the conference call.You can also include additional numbers.
- Allow participants to join before host: If this is turned on, you’ll let participants join the conference call before the host joins.
- Click the Invite dropdown and choose how you’d like to invite participants.
- Invite by Text: Send a text message from your AT&T Office@Hand phone number. Search for a contact or enter a number, then click Send.
NOTE: This option is only available to users with direct numbers or DigitalLines.
- Invite by Email: Open your synced email account with an email that includes your conference call information filled in automatically. Add contacts, then send the email as you normally would.
- Invite by Message: Send a direct message using the AT&T Office@Hand App on your desktop or web browser. Enter your contacts’ names or email addresses, then click Send.
- Click Start conference.
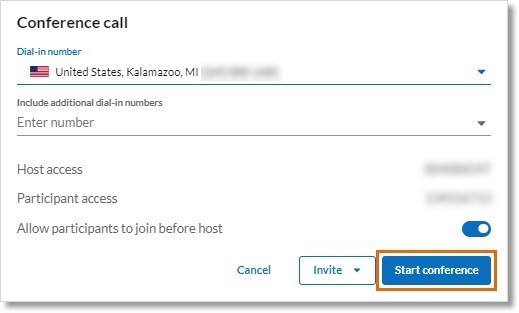
Starting a conference call on behalf of another user
You can start a conference call on behalf of another user only if they’ve turned on delegate permissions.
- In the left navigation bar, click Phone.
- Click Conference calls.
- Hover over the name of the conference room you’d like to use.
- Click Start a conference on behalf of.
Key Words: AT&T Office@Hand App, AT&T Office@Hand Desktop, AT&T Office@Hand Web, start conference call, Initiate conference meeting, host conference meeting, join conference meeting, conference call, 96696
Was this page helpful? Yes No