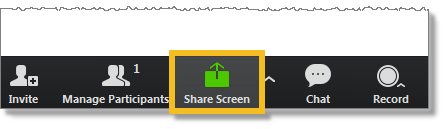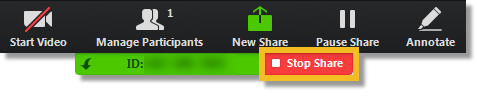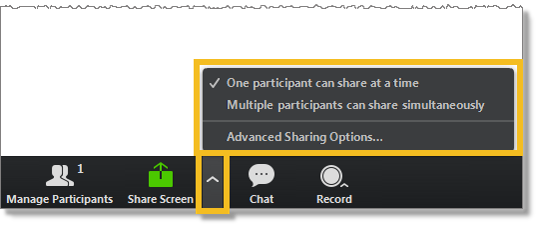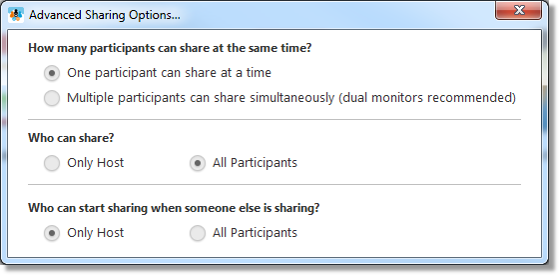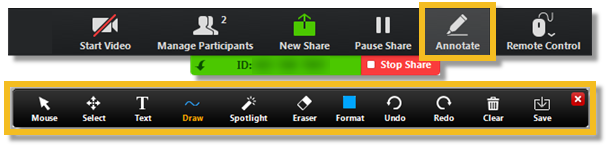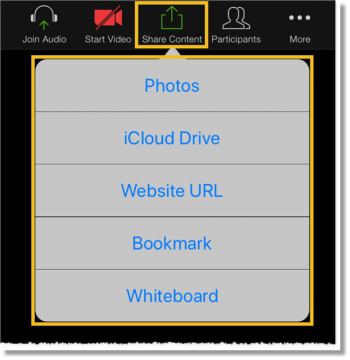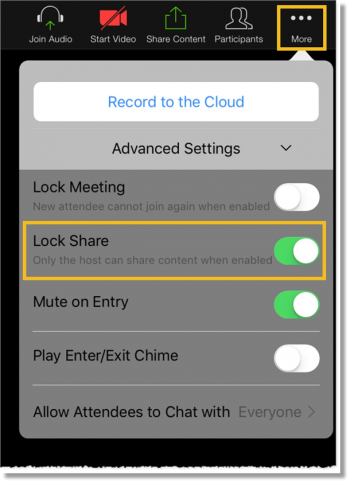Share your screen in AT&T Collaborate
You can share your screen as a host or participant in a meeting, if you’re using the web and desktop apps If you’re using the tablet and mobile apps, you can share content. A meeting host can manage who can share content.
Participants in a meeting where content is being shared can collaboratively annotate the content. Any annotations can be seen by all participants.
Start sharing your screen (web and desktop)
- While in a meeting, at the bottom of the meeting window, click Share Screen. The Select a window or an application that you want to share window opens.
- In the Select a window or an application that you want to share window, select the window or application you want to share.
- Click Share Screen.
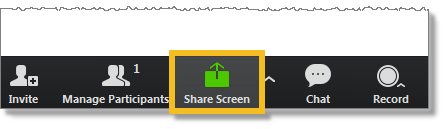
Stop sharing your screen (web and desktop)
- In the controls at the top of the screen, click Stop Share.
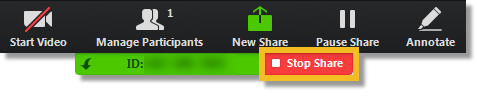
Share a different screen (web and desktop)
- In the controls at the top of the screen, click New Share. The Select a window or an application that you want to share window opens.
- In the Select a window or an application that you want to share window, select the window or application you want to share.
- Click Share Screen.
Manage sharing options as a host (web and desktop)
- At the bottom of the meeting window, next to Share Screen, click the arrow icon.
- Do 1 of these things:
- To limit the number of attendees who can share, click One participant can share at a time.
- To allow multiple shared screens in the meeting, click Multiple participants can share simultaneously.
- To open the Advanced Sharing Options window, click Advanced Sharing Options.
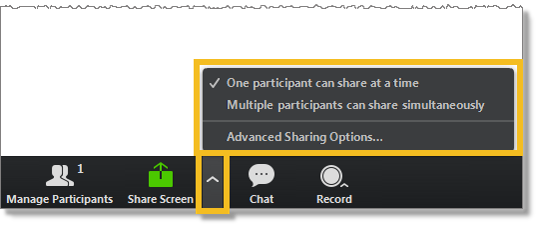
- If you clicked Advanced Sharing Options, select the options you want. The available options vary depending on other options you select.
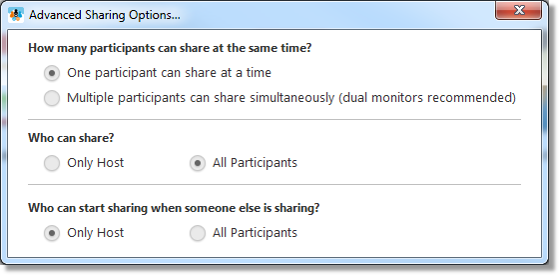
Annotate shared content (web and desktop)
- Do 1 of these things:
If you’re sharing, in the controls at the top of the screen, click Annotate.
If someone else is sharing, at the top of the screen, click View Options, and then click Annotate.
The annotation tools appear.
- Use the tools to draw annotations on the screen. Any annotations can be seen by all participants.
- To save the annotations as an image file to your computer, click Save.
- To clear annotations, click Clear. If you’re the host, select 1 of these things:
- Clear All Drawing
- Clear My Drawing
- Clear Other’s Drawing
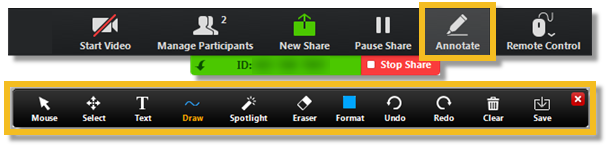
Start sharing your screen (tablet and mobile)
- On the menu, tap Share Content.
- Tap the source of the content you want to share.
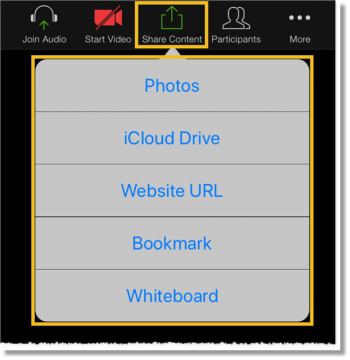
Manage sharing options as a host (tablet and mobile)
- On the menu, tap More.
- Tap Advanced Settings.
- Turn on or off Lock Share. When on, only the host can share content.
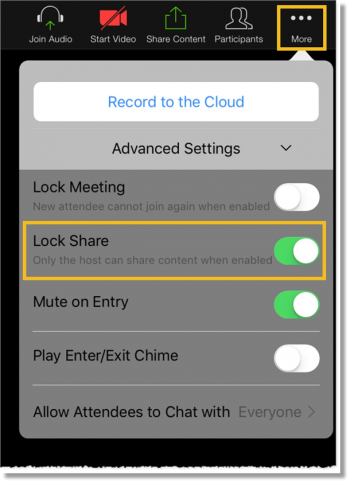
Annotate shared content (tablet and mobile)
- At the bottom of the meeting window, tap the Annotation icon. The annotation tools appear
 .
.
Note: For the mobile app, the tool set is smaller than for tablet, web, and desktop apps.
- Use the tools to draw annotations on the screen. Any annotations can be seen by all participants.
- To clear annotations, click Clear.

Related topics:
Join a meeting
Start a meeting