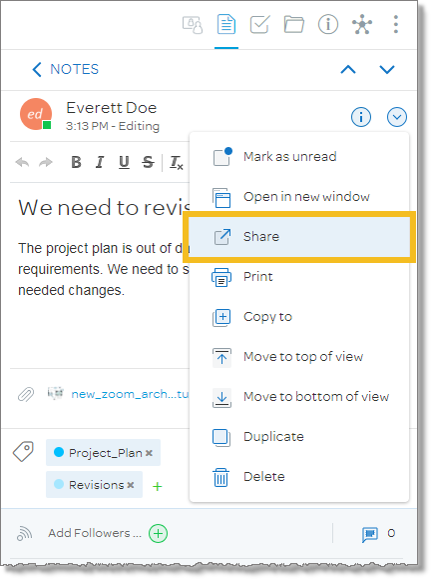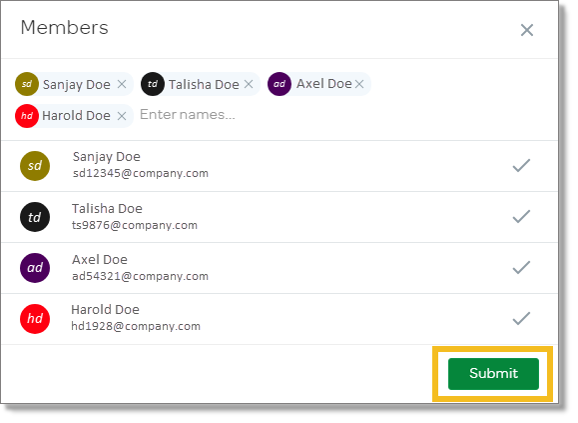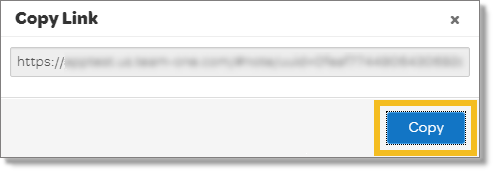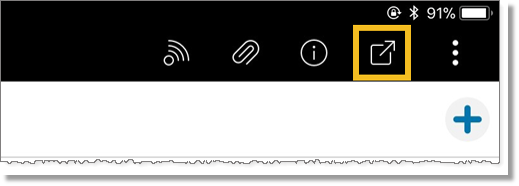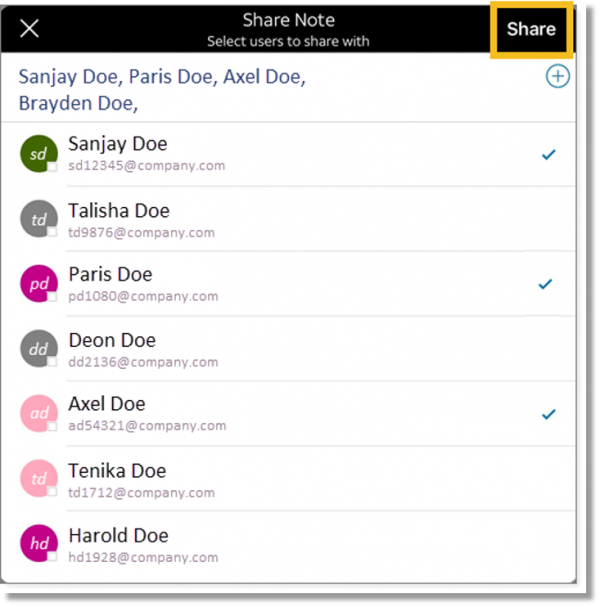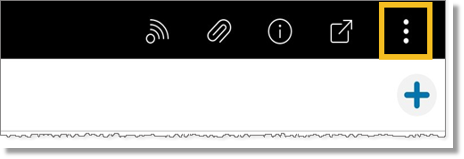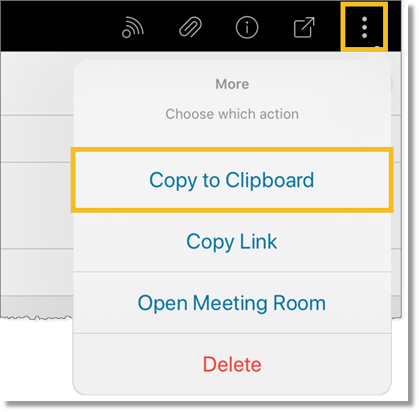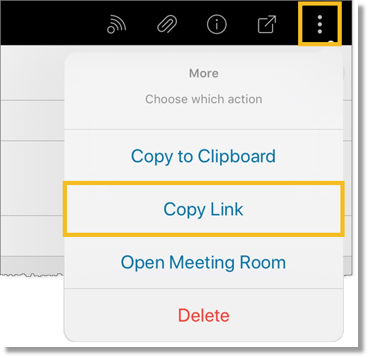Share a note, task, or file in AT&T Collaborate
You can share notes, tasks, or files with other members of a workspace, send them in email, or copy a link to the item that you can send to others.
Share with workspace members (desktop and web)
- In the panel at the upper-right, click the Notes, Tasks, or Files icon, depending on the type of item you want to share. A list of notes, tasks, or files appears.
- Click the item in the list you want to share.
- In the item details tab for the item, click the Action icon
 , and then click Share. The Share menu appears.
, and then click Share. The Share menu appears.
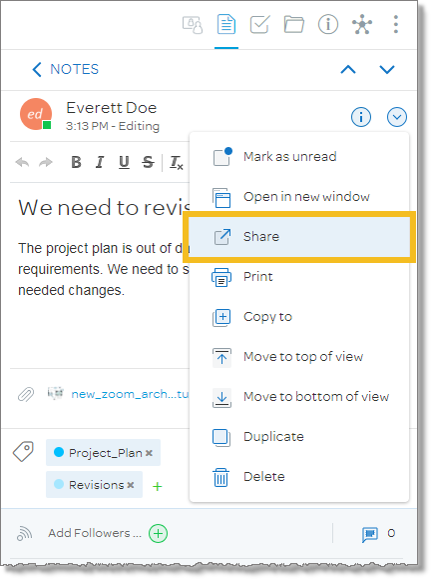
- Click Members. The Members window appears.
- Select the members you want to share the item with.
- Click Submit. The item is sent as an in-app or push notification to the members you selected.
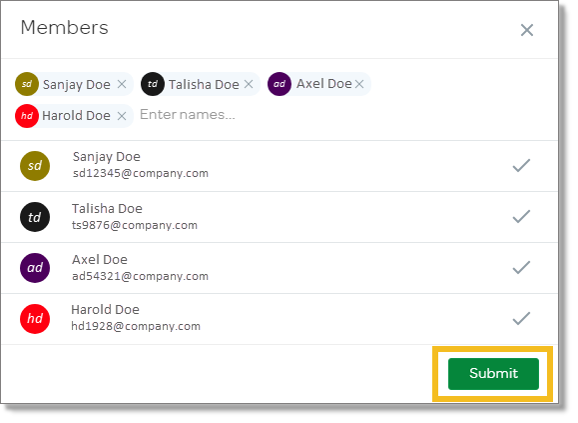
Share by email (web and desktop)
- In the panel at the upper-right, click the Notes, Tasks, or Files icon, depending on the type of item you want to share. A list of notes, tasks, or files appears.
- Click the item in the list you want to share.
- In the item details tab for the item, click the Actions icon
 , and then click Share. The Share menu appears.
, and then click Share. The Share menu appears.
- From the Share menu, click Email. The Email window appears.
- Enter the email addresses of the people you want to share with item with.
- Add a message to a recipients of the email (Optional).
- Click Submit. AT&T Collaborate sends an email to all recipients with a link to the workspace item.

Get a link to share (desktop and web)
- In the panel at the upper-right, click the Notes, Tasks, or Files icon, depending on the type of item you want to share. A list of notes, tasks, or files appears.
- Check the item in the list you want to share.
- In the item details tab for the item, click the Actions icon
 , and then click Share. The Share menu appears.
, and then click Share. The Share menu appears.
- From the Share menu, click Get Link. The Copy Link window appears, showing the URL for the link.
- Click Copy. The link to the workspace item is copied to your computer’s clipboard.
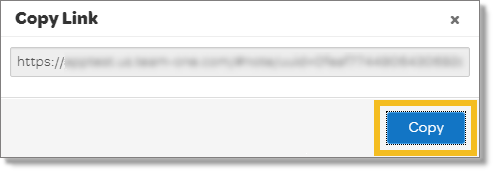
Share with workspace members (tablet and mobile)
- In the workspace panel at the upper-right, tap the Notes, Tasks, or Files icon, depending on the type of item you want to share. A list of notes, tasks, or files appears.
- Tap the item in the list you want to share.
- Tap the Share icon.
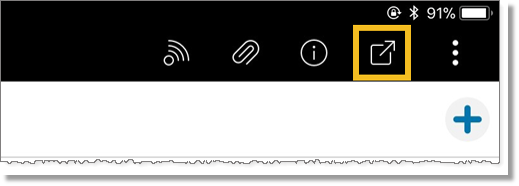
- From the window that opens, tap the members you want to share the item with.
- Tap Share. The item is sent as an in-app or push notification to the members you selected.
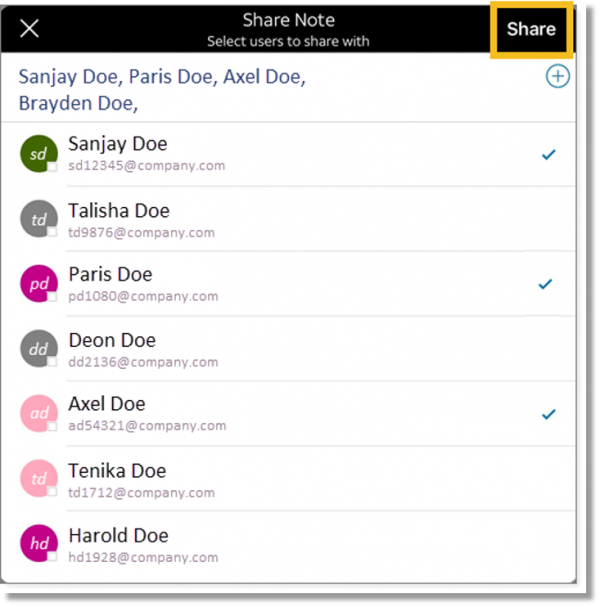
Copy to clipboard
- In the workspace panel at the upper-right, tap the Notes, Tasks, or Files icon, depending on the type of item you want to share. A list of notes, tasks, or files appears.
- Tap the item in the list you want to share.
- Tap the More actions icon.
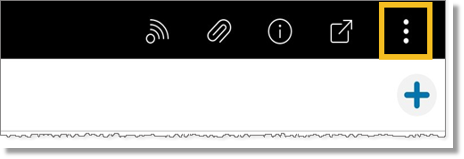
- From the More actions menu, tap Copy to Clipboard. The workspace item is copied to your computer’s clipboard.
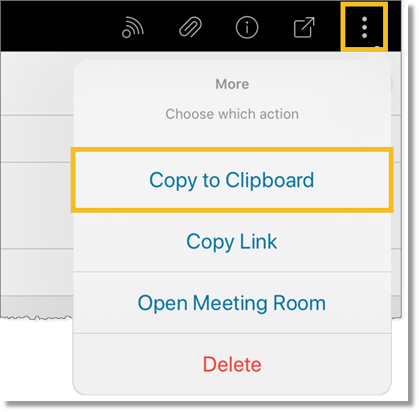
Copy link (tablet and mobile)
- In the workspace panel at the upper-right, tap the Notes, Tasks, of Files icon, depending on the type of item you want to share. A list of notes, tasks, or files appears.
- Tap the item in the list you want to share.
- Tap the More actions icon.
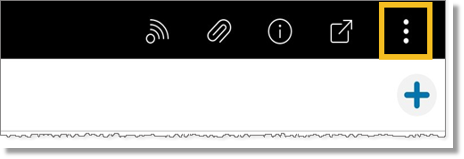
- From the More actions menu, tap Copy Link. A link to the workspace item is copied to your computer’s clipboard.
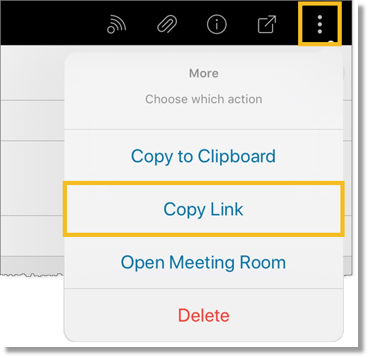
Related topics:
Create a note
Add a file