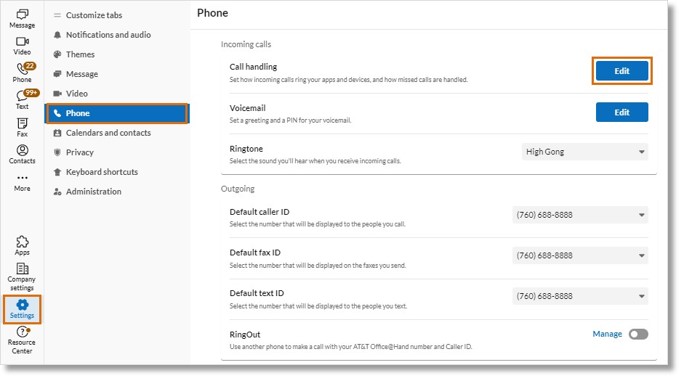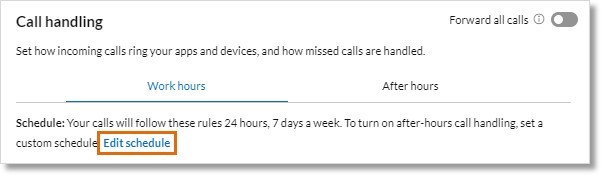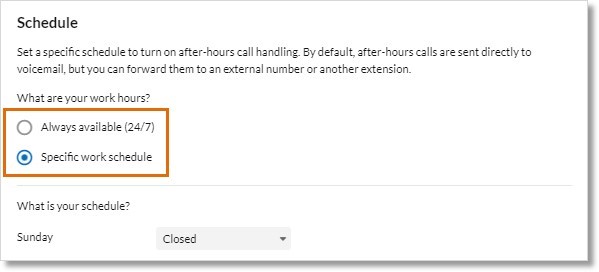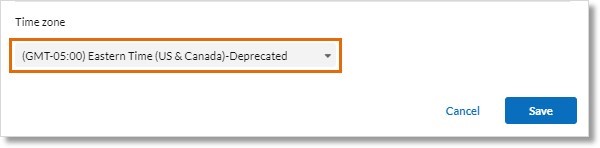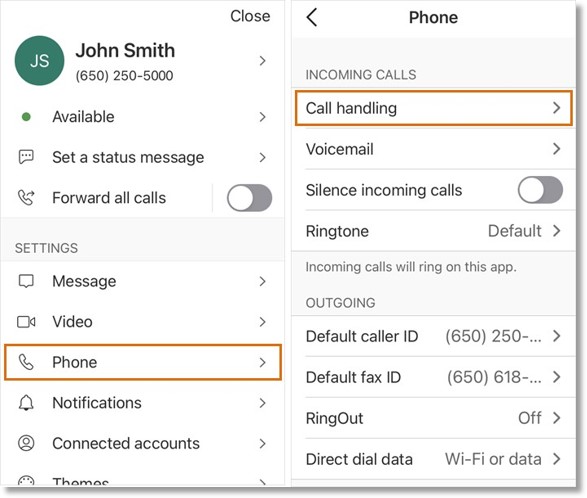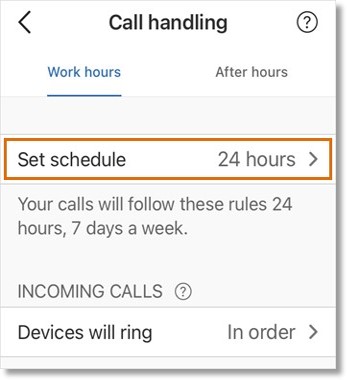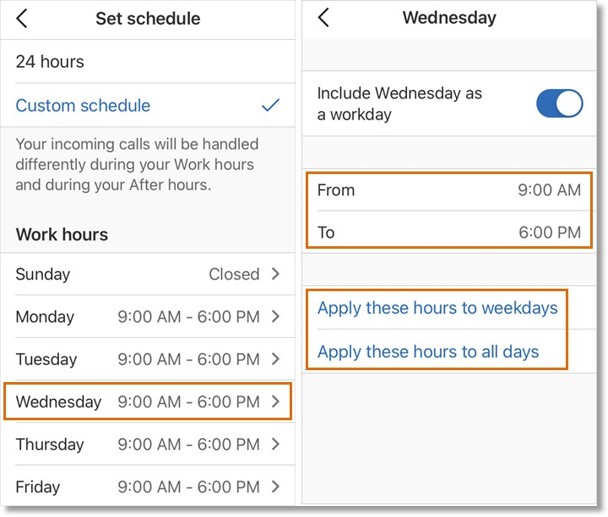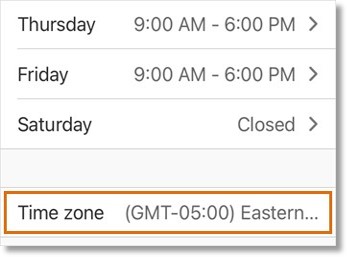Setting your Work Schedule in the AT&T Office@Hand Desktop, Web, and Mobile
Article #95798
This article provides information for setting your work schedule for AT&T Office@Hand Desktop, Web and Mobile.
Your work schedule determines how incoming calls are handled. You can choose a 24/7 schedule that applies to all incoming calls or create a custom schedule to handle calls differently depending on the day and time.
- Open the AT&T Office@Hand app on your desktop or web browser.
- Go to Settings > Phone in the left navigation bar.
- To the right of Call handling, click Edit.
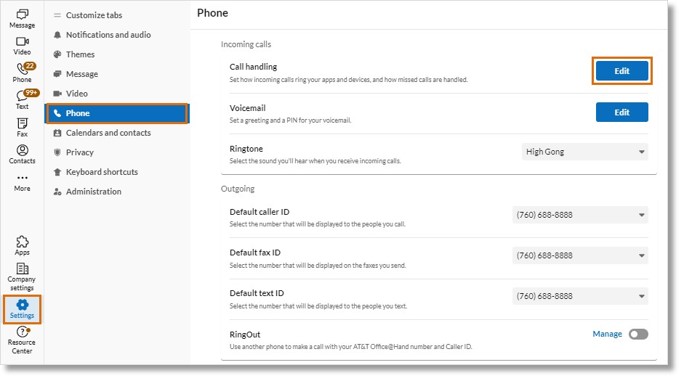
- Click Edit schedule.
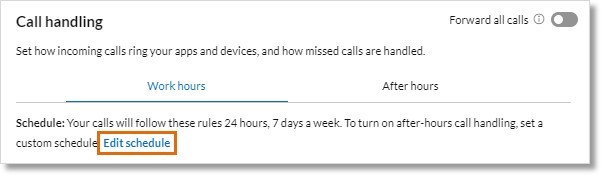
- Choose your schedule type:
- Always available (24/7): Sets up all incoming calls to be handled the same way 24 hours a day, seven days a week.
- Specific work schedule: Allows you to set your work schedule. Then, you can set different call handling rules for calls that arrive during work hours and calls that arrive after hours.
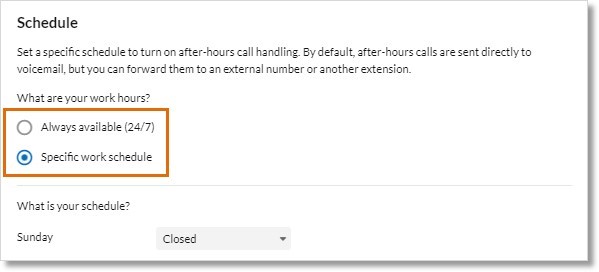
- If you choose Specific work schedule:
- Set the start and end times for each workday. On days you’re not available, select Closed from the dropdown list. If you’re available all day, select Open 24 hours.
- To apply a start and end time across multiple days, click Apply to and choose Weekdays or All days.
- Choose your Time zone.
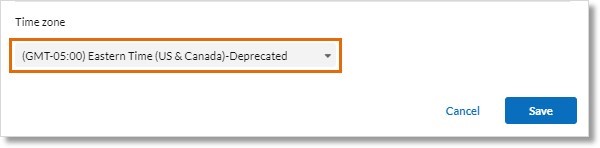
- Click Save.
- Open the AT&T Offfice@Hand Mobile.
- Tap your profile picture in the top left corner.
- Tap Phone > Call handling.
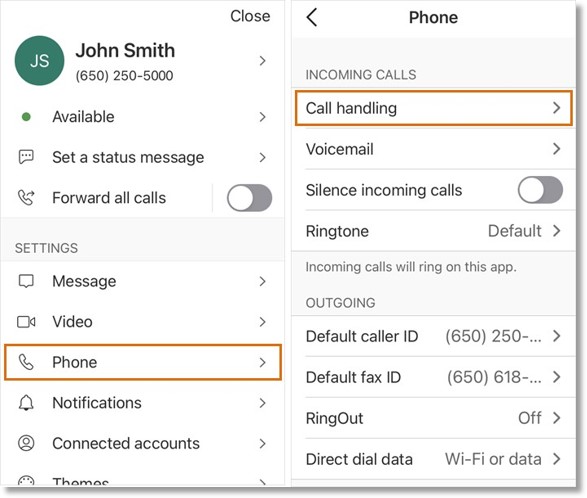
- Tap Set schedule.
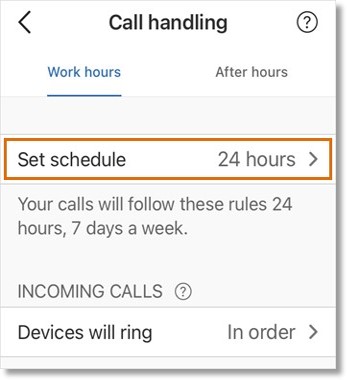
- Choose your schedule type:
- 24 hours: Sets up all incoming calls to be handled the same way 24 hours a day, seven days a week.
- Custom schedule: Allows you to set your work schedule. Then, you can set different call handling rules for calls that arrive during work hours and calls that arrive after hours.
- If you choose Custom schedule:
- Choose your From and To times to set your work hours for that day. On days you’re not available, turn off the Include [day] as a workday toggle.
- Tap Apply these hours to weekdays or Apply these hours to all days to apply this schedule across multiple days.
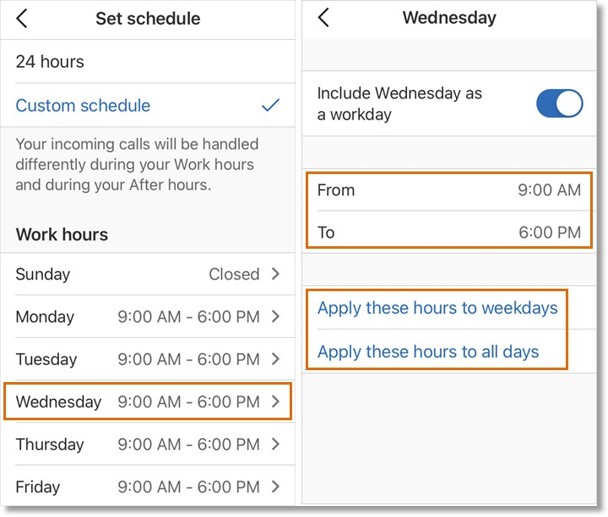
- Choose your Time zone.
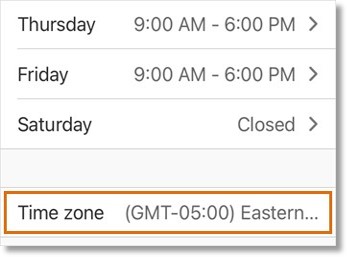
Any changes made to your schedule are saved automatically.
Key Words: AT&T Office@Hand App, AT&T Office@Hand Desktop, AT&T Office@Hand Web, Admin Portal, configure work schedule, set work schedule, define work schedule, 96381, mobile app
Was this page helpful? Yes No