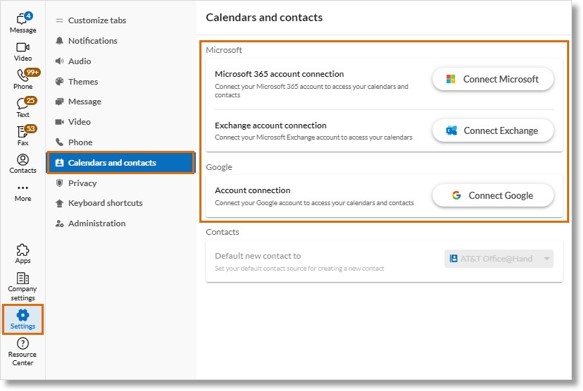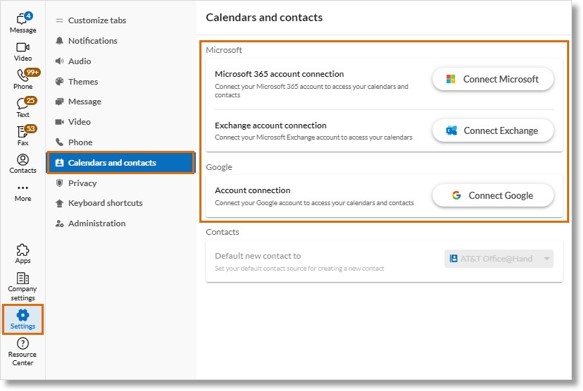In the AT&T Office@Hand App, the presence indicator lets coworkers know your availability — specifically whether you’re available, busy, or offline — and tells you the same about them.
The circle icon at the bottom right of your profile picture indicates your availability. You can set some indicators manually, while others are set automatically. To promote greater accessibility for users with color vision deficiency, presence icons use colors and symbols to easily distinguish one another.
- Available: A green circle with a checkmark appears when you’re available to communicate. This indicator appears automatically once you sign in but can also be set manually.
- Do not disturb: A red circle with a horizontal line appears when you have turned off notifications for all AT&T Office@Hand apps. This indicator can only be set manually.
- Offline/invisible: An empty circle appears automatically when you’re offline, signed out of the app, or inactive for at least 15 minutes. If you’re signed into the app but prefer not to share your availability, you can manually select Invisible to display this same indicator.
- In a meeting/on a call: A solid red circle appears automatically when you join a meeting or call.
NOTE: If you set your presence indicator to Invisible, it won’t change when you join a meeting or call.
Setting your presence indicator
- Click your profile picture at the top left of the AT&T Office@Hand App on your desktop or web browser.
- Hover your cursor over your current availability.
- Select Available, Do not disturb, or Invisible from the menu.
Once you’ve selected a presence indicator, the menu will close, and the appropriate circle icon will be visible at the bottom right of your profile picture. Anyone in your AT&T Office@Hand network will see your availability.
NOTE: Any change to your availability in one AT&T Office@Hand App overrides your availability in another. For example, if you’ve set your presence indicator to Do not disturb in the desktop app then sign in to the mobile app as Available, users will see you as Available in both apps.
Syncing your presence with your calendars
You can sync your presence indicator with your calendars to display In a meeting whenever you have a meeting scheduled in one of your connected calendars.
- In the left navigation bar of the AT&T Office@Hand App on your desktop or web browser, go to Settings > Calendars and contacts.
- Connect your Microsoft 365, Google, and/or Apple calendar.