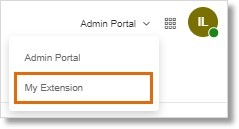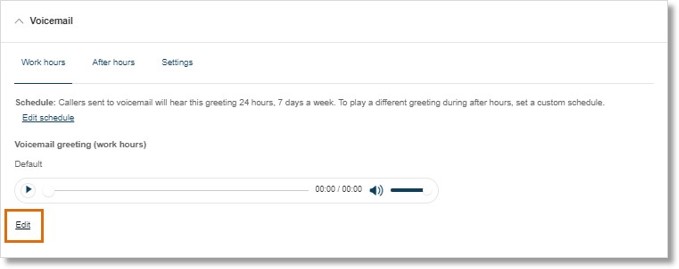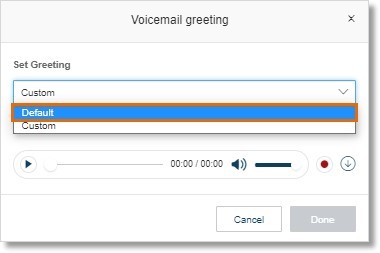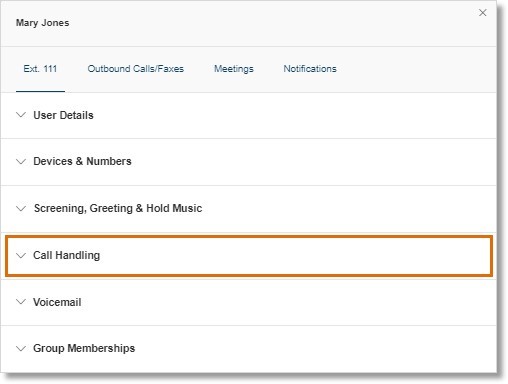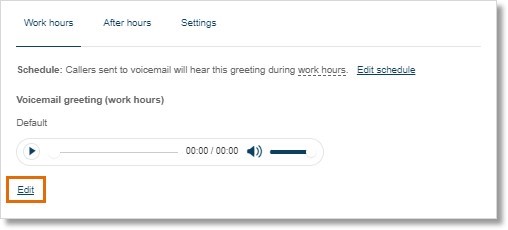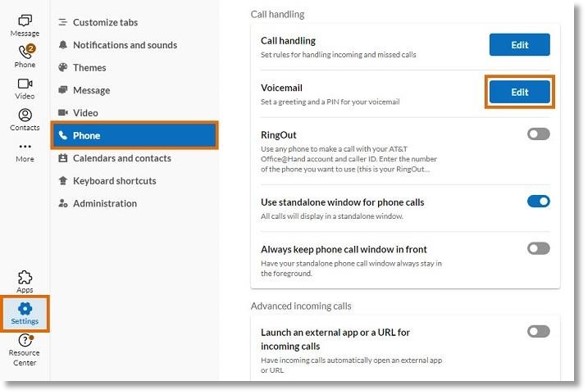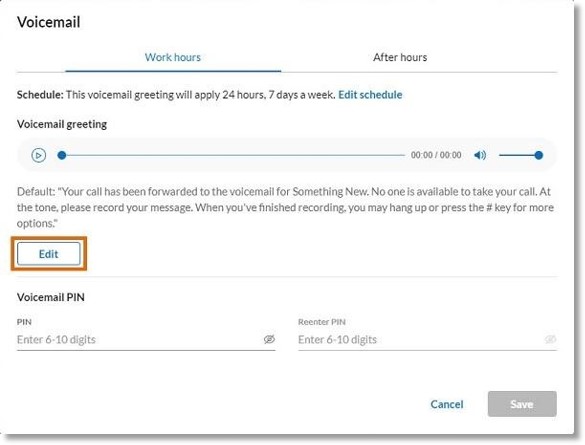Setting Up Your Voicemail Greeting in the AT&T Office@Hand Desktop and Online Account
Article #85116
This article aims to provide information on how to set up your voicemail greeting on the AT&T Office@Hand Online Account and Desktop.
When a caller reaches your voicemail, you can set it up, so they hear either the AT&T Office@Hand default greeting or a custom one.
Setting your own voicemail greeting
- Go to the Admin Portal and sign in. If you’re an admin, click Admin Portal > My Extension in the top right.
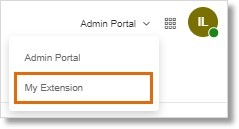
- Click Settings in the top menu.
- Select Call Handling.

- Under Work Hours, scroll down to Missed Calls. From the dropdown list, select Send to voicemail.
- Click Set voicemail greeting for work hours.
- Click Play to listen to your current greeting.
- Click Edit if you want to record a custom greeting.
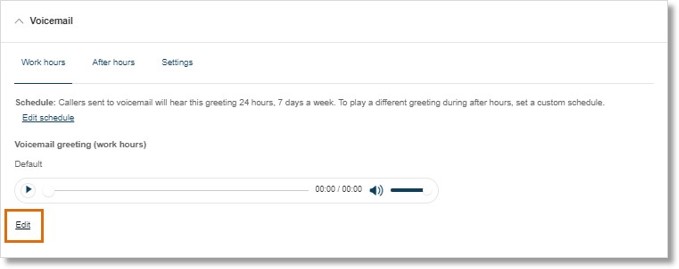
- If you want to remove your custom greeting and use the default greeting, click Edit, then select Default.
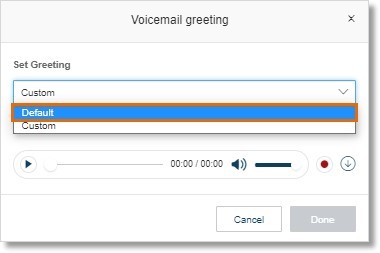
- By default, voicemails are saved in your voicemail box. To save your voicemails in a different voicemail box, select Specific Extension under Select voicemail box and choose from the list of extensions.
- Click Save.
Setting a voicemail greeting for someone else
- Go to the Admin Portal and sign in.
- Go to Users > Users with Extensions.
- Click on the user’s name. (Don’t check the box next to the user’s name).
- Select Call Handling.
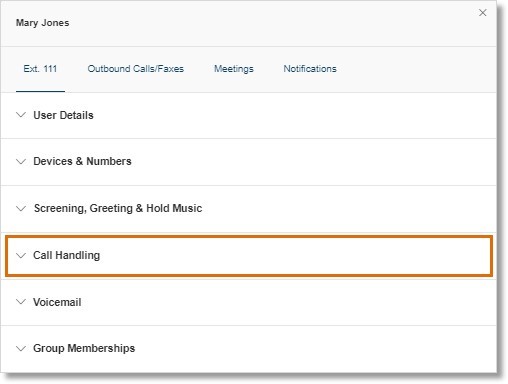
- Under Work hours, scroll down to Missed calls, then select Send to voicemail from the dropdown.
- Click Set voicemail greeting for work hours.
- Click Play to listen to your current greeting.
- Click Edit if you want to record a custom greeting.
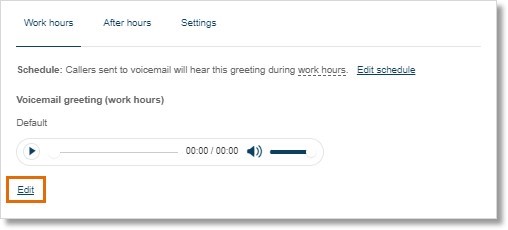
- If you want to remove your custom greeting and use the default greeting, click Edit, then select Default.
- By default, voicemails are saved in the user’s voicemail box. To save their voicemails in a different voicemail box, select Specific Extension under Select voicemail box and choose from the list of extensions.
- Click Save.
- Open the AT&T Office@Hand App on your desktop or web browser.
- Go to Settings > Phone in the left navigation bar.
- Next to Voicemail, click Edit.
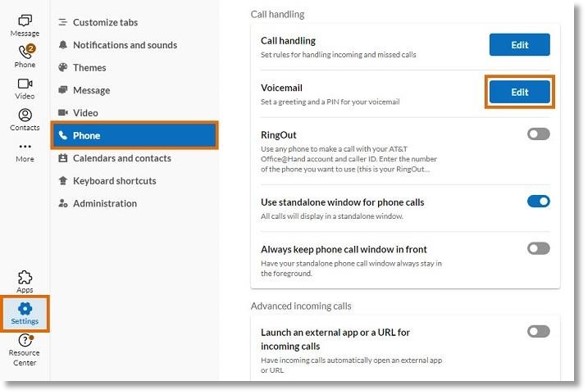
- By default, your voicemail greeting will apply 24/7. If you want different greetings for Work hours and After hours, click Edit schedule.
- Click Play to listen to your current greeting.
- Click Edit if you want to record a custom greeting.
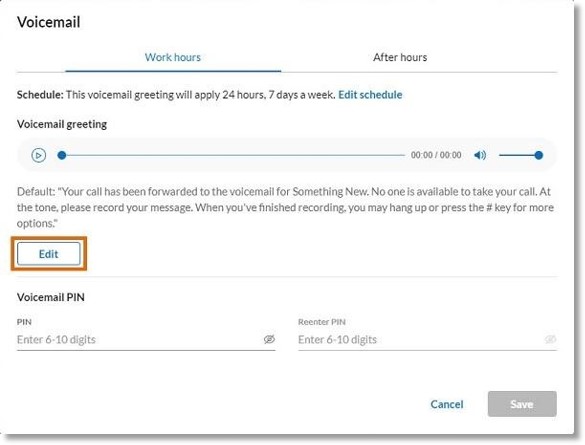
- If you want to erase your custom greeting and use the default greeting, click Reset to default.
- Click Save.
Key Words: AT&T Office@Hand, Online Account, Admin Portal, voicemail greeting, AT&T Office@Hand App, AT&T Office@Hand Desktop, AT&T Office@Hand Web, set up voicemail greeting, 73434, 83236
Was this page helpful? Yes No