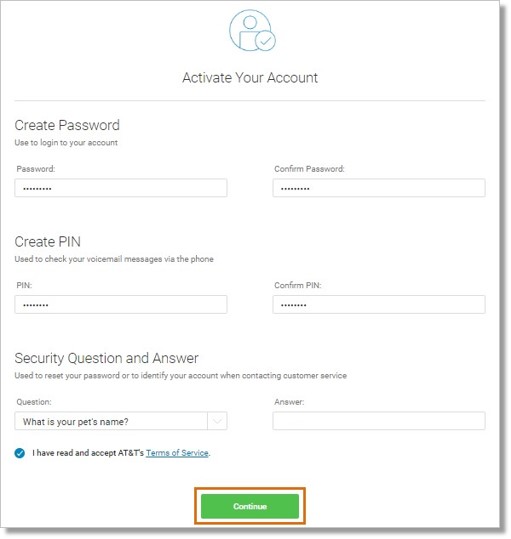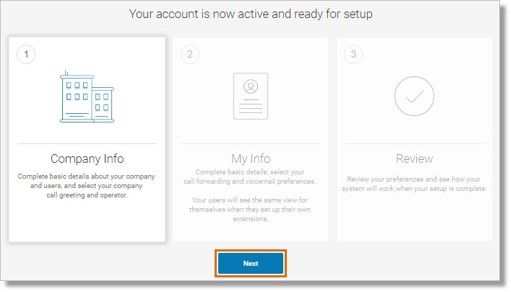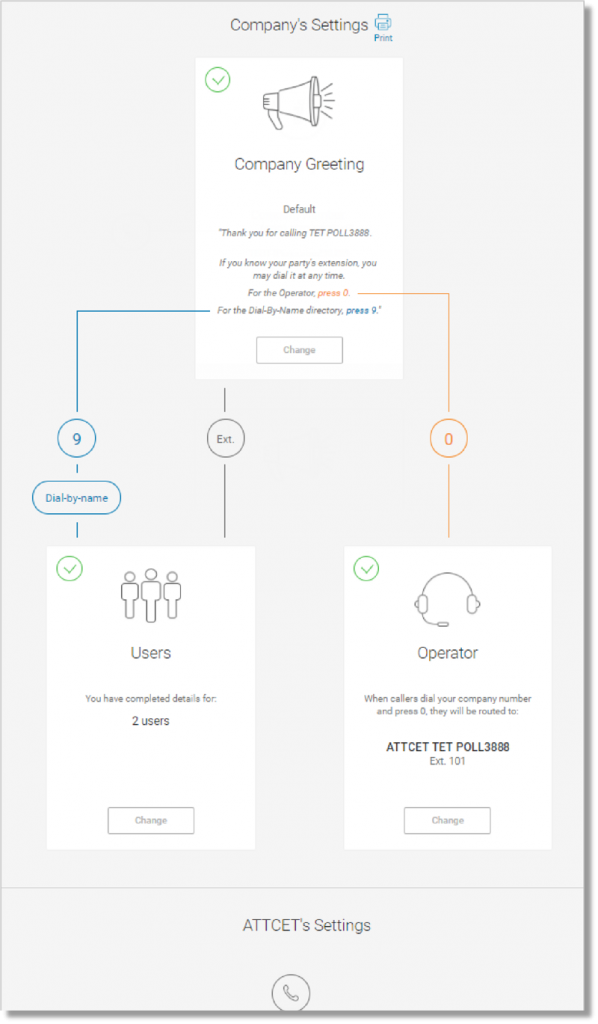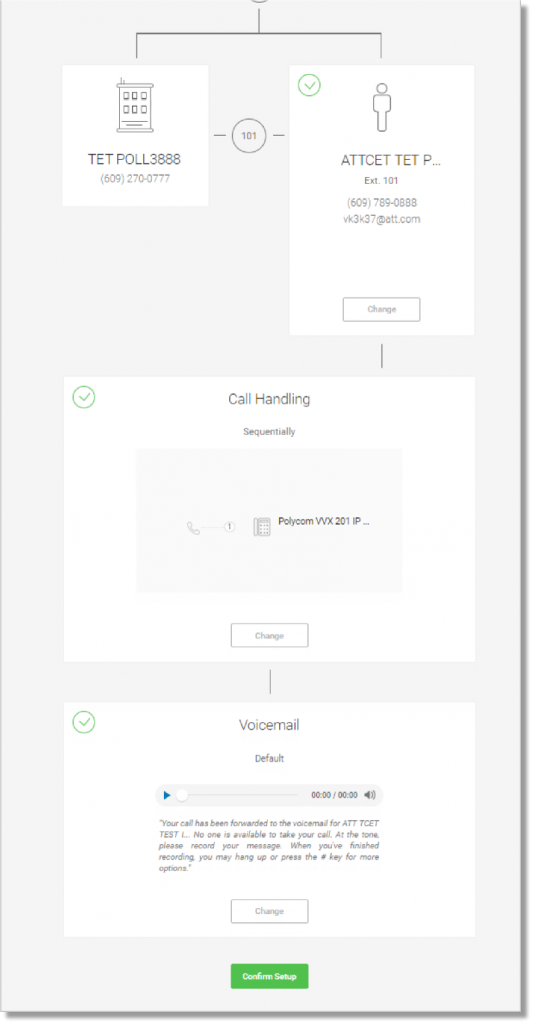Admin Express Setup | AT&T Office@Hand
Article #2913
Account Administrators can set up their account using the AT&T Office@Hand Express Setup. The Express Setup will assist Administrators with setting up their Company Details and Phone System. Once the account has been created and an technical onboarding appointment has been scheduled, the Administrators will receive an email that contains a link to the account activation page and the Express Setup. The activation link will only be available for 48 hours. It is best to activate your account immediately to enjoy AT&T Office@Hand features and service.
Admin Express Setup
- Activate your account and set up Account Security
- Set up your Company Info
i. Set up your Users
ii. Set up your Company Greeting
iii. Set up your Operator Extension
- Set up your Phone System
i. Set up My Info
ii. Set up Call Forwarding
iii. Set up Voicemail Greeting
- Review
Activate your account and set up Account Security
- Click the activation link from your email
- Create a password used to log in to your online account. Follow the password criteria when creating a password.
Note: For Google tagged accounts, you may skip setting up an Office@Hand password and log in to your account using your Google account. Go to Login Integrations | AT&T Office@Hand for more information about using Google email as your login.
- Create a PIN used to check your voicemail messages via the phone. Follow the PIN criteria when creating a PIN.
- Select a security question and enter your answer.
- Make sure you have read and accepted AT&T’s Terms of Service, and then click Continue.
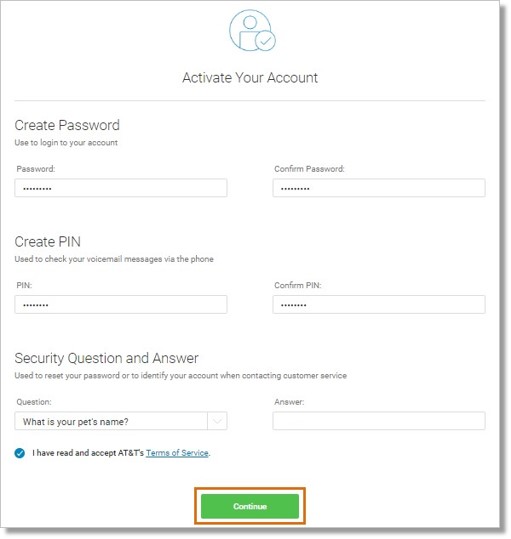
Your account is now activated. Set up your AT&T Office@Hand System starting with Company Info. Click Next.
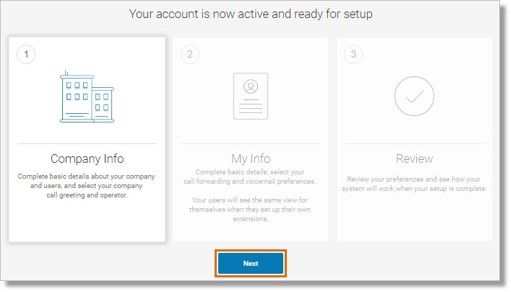
Set up your Company Info
Set up your Users
Setting up this section allows you and your users to do the following:
- Assign an extension to each user
- Allow Users to set up their own extension settings.
- Select a User to be the operator
- Allow Callers reach your Users by the dial-by-name directory
- Click Set up Now.
- Enter the necessary information for your users.
- Click Next.
Note: You may skip the steps any time.
Set up your Company Greeting
Callers will hear a default company greeting when they dial your company number.
- Click Keep Default to keep the default greeting or click Customize to Record Over the Phone or Import an audio file.
- After setting up your Company Greeting you will then proceed to set up your Operator Extension.
Note: You may skip the steps any time.
Set up your Operator Extension
When callers dial your company number and press 0, they will be routed to your assigned operator by default. If the phone is not answered, the assigned User will receive all company voicemail messages.
- Click Keep Default to keep the default operator or click Change Operator to select and Save a user to become the operator.
Note: You may skip the steps any time.
Proceed to set up your personal information.
Set up your Phone System
Set up My Info
- Click the Pencil button on My Info to edit your information and fill in the necessary information under Regional Settings. Click Continue.
- Fill in the necessary Details in Emergency Calling – Registered Location.
- Click Agree and Continue.
Set up Call Forwarding
- You can click on Ring only my primary phone to route all incoming calls to your phone and to proceed on setting up Voicemail Greeting.
- You can also click Yes, add phones to set up another phone to receive calls. Selecting this option allows you to set the Call Handling whether Simultaneously or Sequentially. Click Next when done.
Note: You may skip the steps any time.
Set up Voicemail Greeting
Callers will hear a default company greeting when they dial your company number.
- Click Keep Default to keep the default greeting or click Customize to Record Over the Phone or Import an audio file.
- You will then be asked to review your details after clicking Save.
Note: You may skip the steps any time.
Review
You can still click Change any time to modify your information. If you don’t have changes or when done reviewing, scroll down and click Confirm Setup.
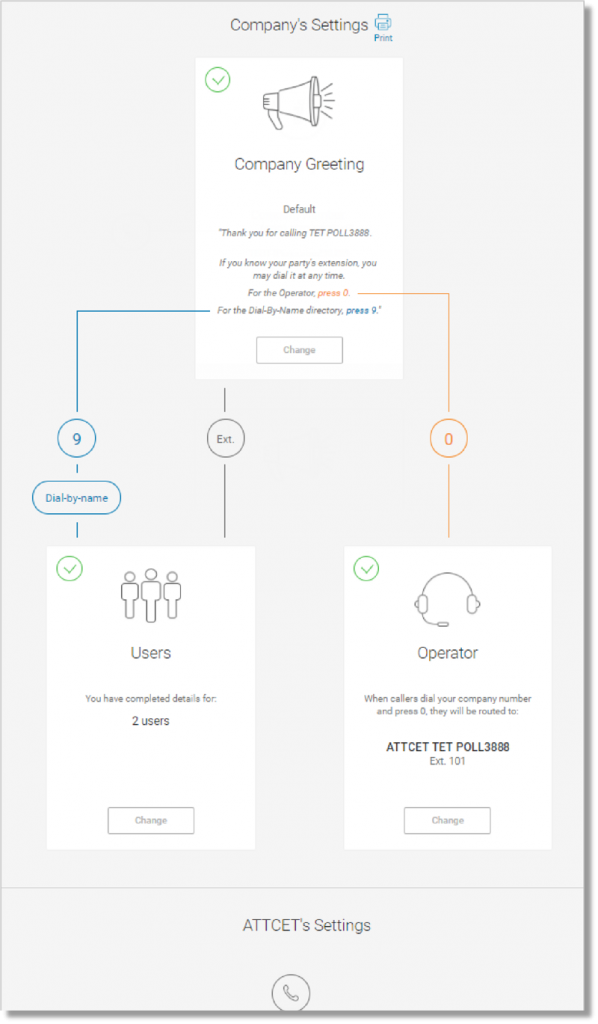
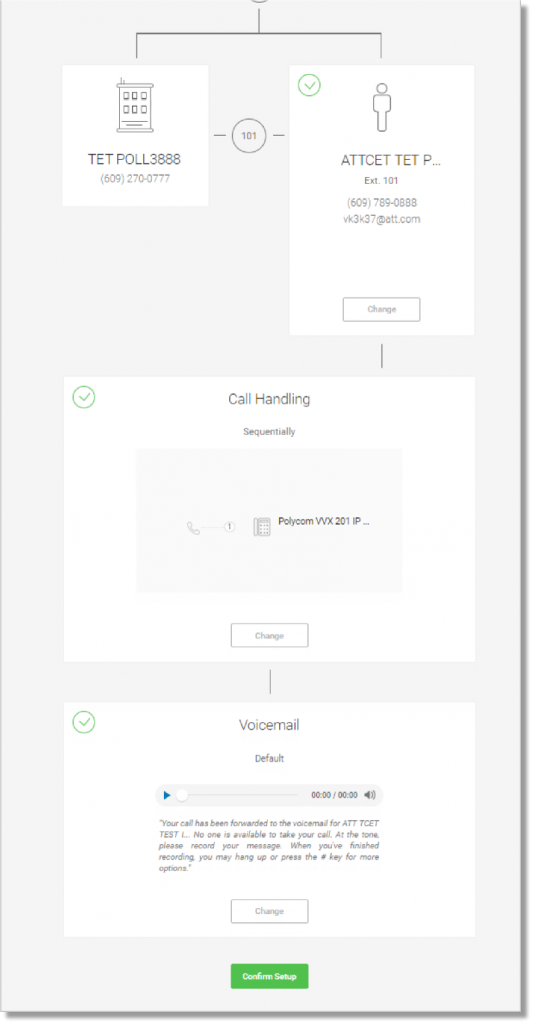
When setup is finished, you have the option where you can download the AT&T Office@Hand Desktop and Mobile Apps. Click Finish to exit.
You can now go to your account and use your AT&T Office@Hand account once setup is complete. You can also modify your settings anytime in your online account.
See Also:
User Express Setup | AT&T Office@Hand
Keywords: 2913, express setup, overview, set up
Was this page helpful? Yes No