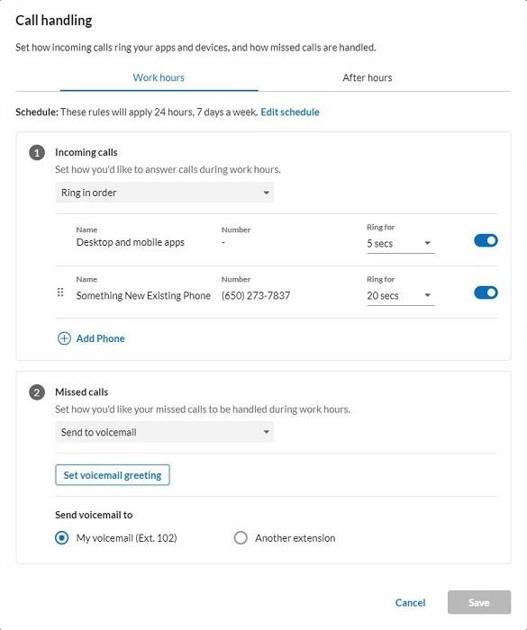Setting Up User Call Forwarding in the AT&T Office@Hand Desktop and Web
Article #73433
This article provides an overview of information on setting up the ring duration for call forwarding in the AT&T Office@Hand App.
You can configure call forwarding during the account setup process and make changes later in Phone settings.
Setting up user call forwarding in Phone settings
- Navigate to Settings via the left navigation bar.
- Select Phone on the left pane.
- Scroll down to Call handling.
- Click the Edit button at the far right of Call handling to open the Call handling window.
- Configure your Work or After hours.
- If your Work hours are set to 24 hours, 7 days a week, your After hours will have the same settings. Click Edit Schedule to set custom hours.
- Set how you’d like to answer calls during work hours under Incoming calls. Choose the ring order.
- If Ring in order is selected, you can reorder which device to ring first. Drag and drop the device to change the order.
- If Ring all at once is selected, all numbers will ring at the same time.
- You can also toggle the button on or off beside each number to include them in the ring order.
- Set how you’d like your missed calls to be handled during work hours under Missed calls. Choose from the drop-down menu.
- Send to voicemail: Send callers to voicemail. Set the voicemail greeting and choose the voicemail box of the current extension or a different extension.
- Play message and disconnect: Play an Unavailable Greeting to the caller. You can use the default unavailable greeting or record a custom unavailable greeting.
- Forward to extension: Forward the call to the selected extension.
- Forward to external number: Forward the call to the specified phone number.
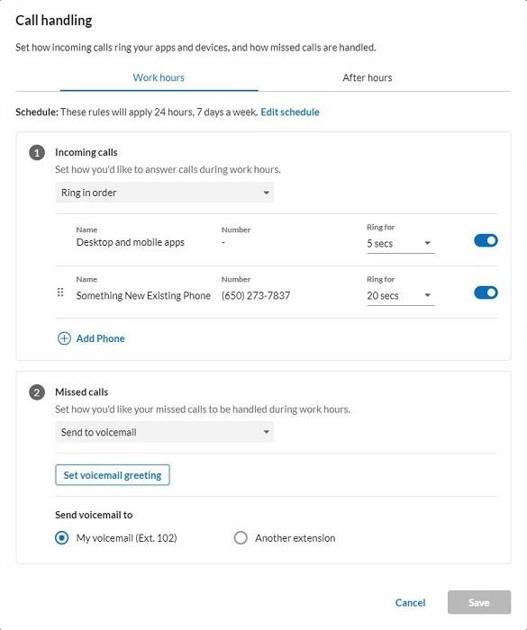
- Click Save.
Ring order options
- Ring in order: Rings forwarding phones one at a time. If you have added multiple phones, your primary phone will always ring first, and then the next phone, depending on how you set the order of your phones. You can reorder your phones by dragging and dropping in your preferred order.
- Ring all at once: Rings forwarding phones at the same time. If you have added multiple phones, you will not be able to change their order.
Keywords: AT&T Office@Hand App, AT&T Office@Hand Desktop, AT&T Office@Hand
Web, set up user call forwarding, Ring duration, user call forwarding
Was this page helpful? Yes No