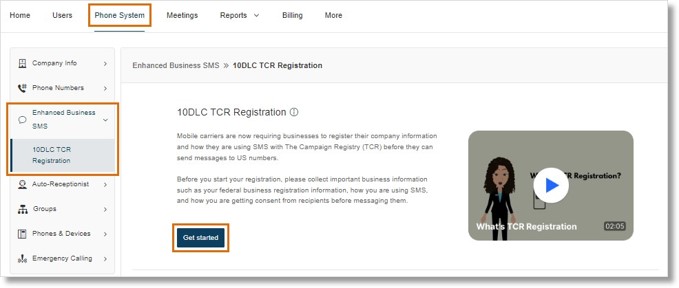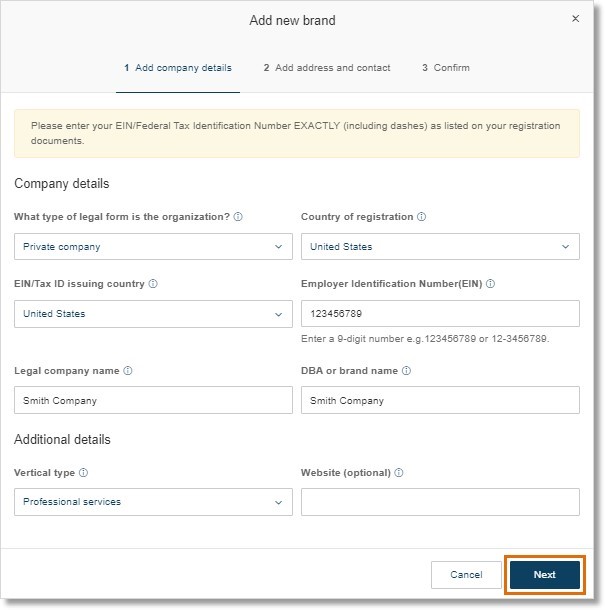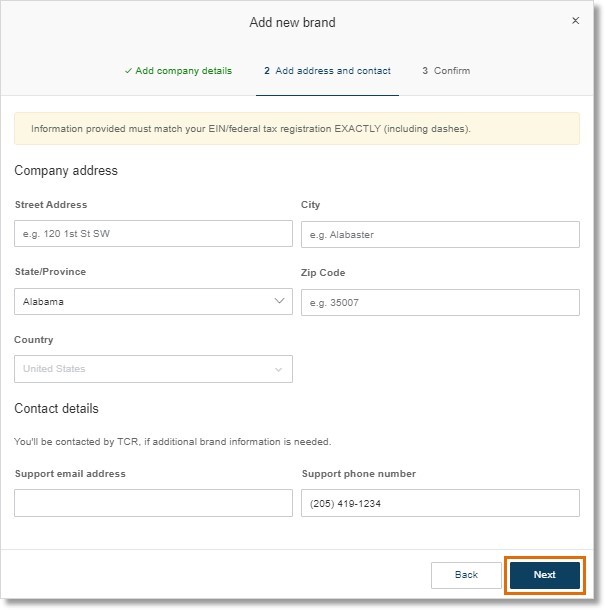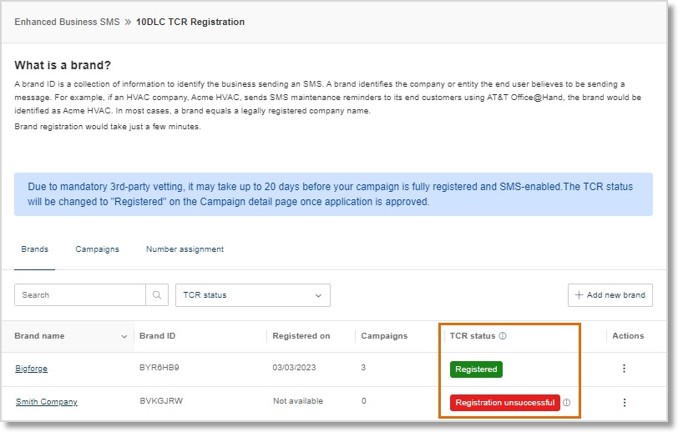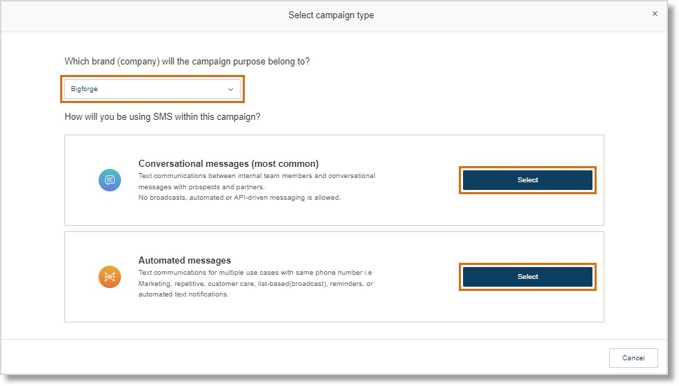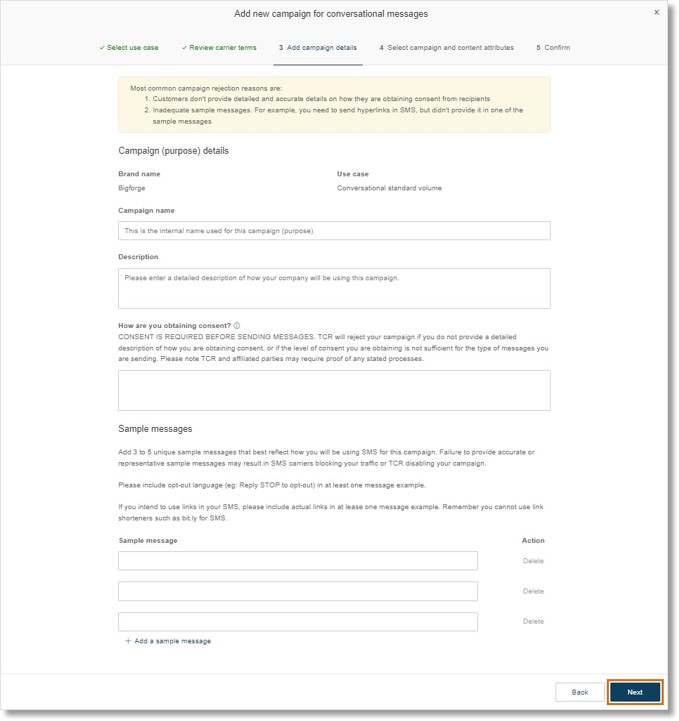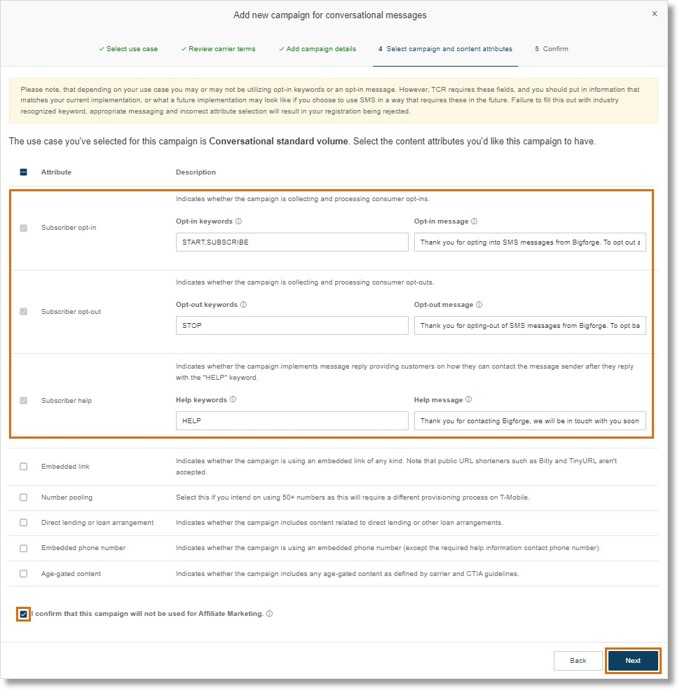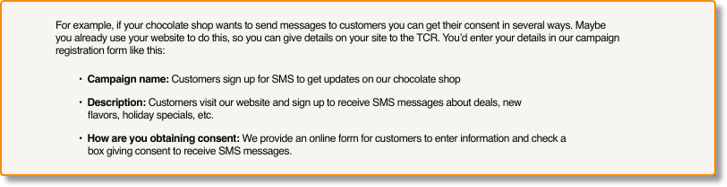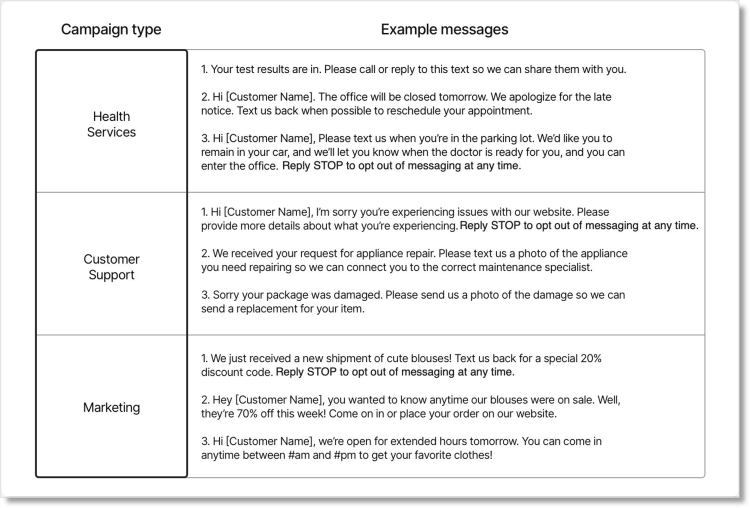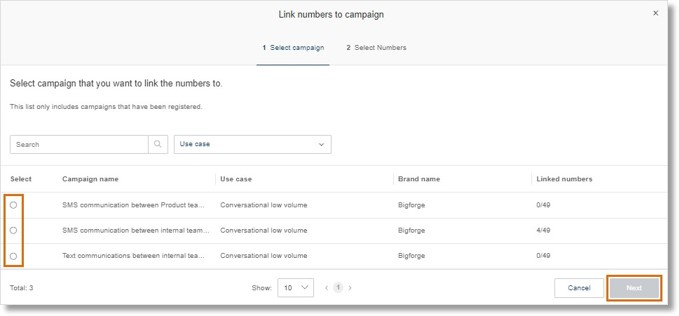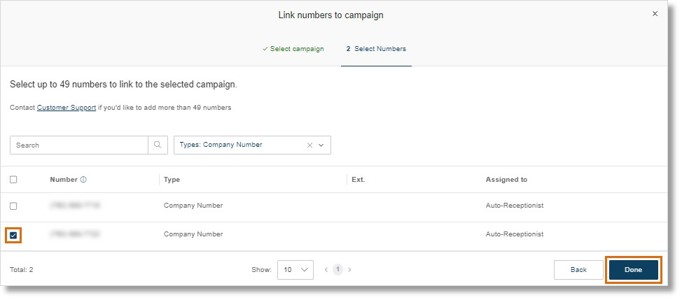Setting up TCR registration and assigning numbers to your SMS campaigns for AT&T Office@Hand
Article #95268
This article provides information on how to set up the TCR registration and assign numbers to the SMS campaign.
Mobile carriers now require you to register your brand, campaign, and number assignments prior to enabling SMS. This is required regardless of how you currently utilize SMS.
Mobile carriers review each submission carefully. You need to ensure you follow instructions exactly to avoid rejection. Failure to provide clear, detailed information will result in your application’s rejection.
You’ll need to do these steps in the listed order when registering for TCR.
- Create a brand. Most accounts only require one brand.
- Create a campaign. Most accounts only have one campaign under their brand, but you can have multiple if needed.
- Assign numbers to your campaign(s).
Creating a brand
A brand works as your unique business registration, tied to your legal business name and federal registration number (EIN or Corporation Number). It lets carriers know who’s responsible for the SMS messages. Most customers will only need to register one brand.
NOTE: Brand registration can take up to 10 minutes to get approval. Registering your brand also incurs a one-time registration fee.
- Go to the Admin Portal and sign in.
- Click Phone System from the top menu.
- Go to Enhanced Business SMS > 10DLC Registration.
- Click Get started.
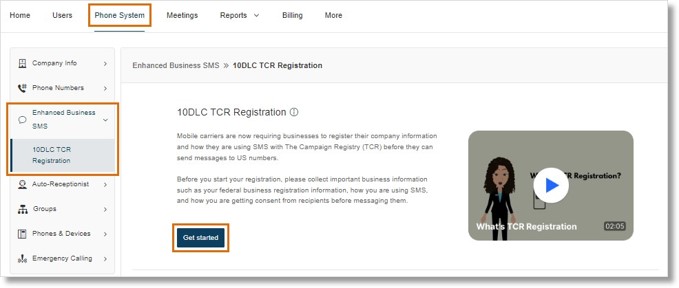
- In the Add new brand window, enter the required information for Company details.
- Which type of legal form is the organization?: Public, private, non-profit, or government.
- EIN/Tax ID issuing country: This must be the business registration number assigned to your business by a federal agency. For example, in the US, the IRS provides the EIN. Failure to provide your correct business registration number and business name will result in automatic rejection by TCR.
Note: If you don’t have an EIN/Business Number, you’ll need to register for one with the IRS/appropriate agency in your country before you can proceed.
- Legal company name: This entry must match how your business is registered with the corresponding federal agency that issues your business registration number/EIN/Tax ID (e g. IRS SS-4)
- Country of registration: Enter the country where your business is registered.
- Employer Identification Number (EIN): Number you received from the IRS.
- DBA or brand name: Name your business is operating under and sending SMS messages as.
- Select a Vertical (your service or product) from the dropdown under Additional details. You may also enter a website address (optional).
NOTE: All fields are required, and your legal business name and Federal Tax ID must match exactly, or your application will automatically be rejected.
- Click Next.
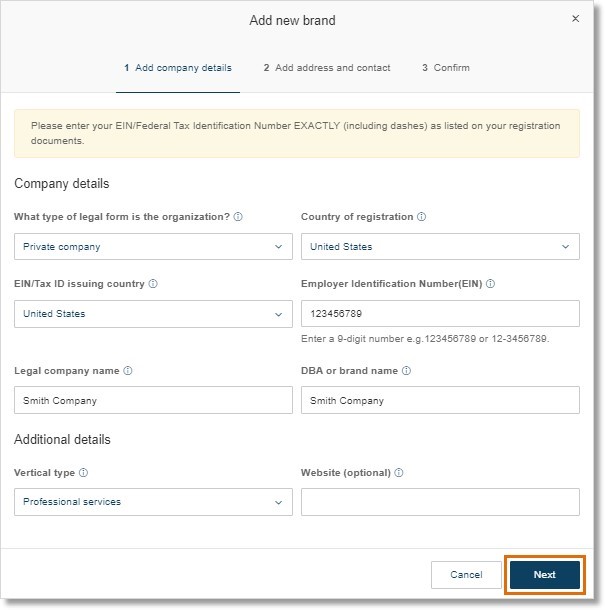
- Click Next.
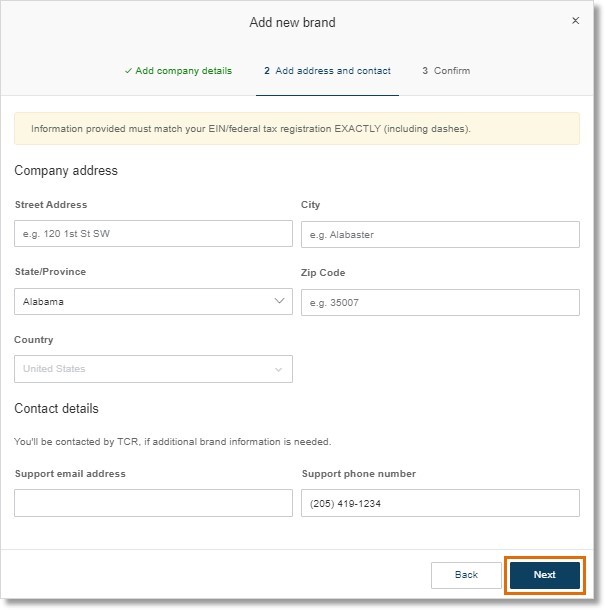
- Review the information listed. TCR charges for every application, regardless of whether your brand is accepted or rejected.
- Check the box next to the acknowledgement statement, then click Next.
- Click Print to get a copy of your submission, then click Done to close the window.
- Wait 5-10 minutes, then refresh the page to confirm you’ve registered your brand.
- Registered: Click Campaigns to complete the next step in the registration process.
- Registration unsuccessful: You’ll need to make the necessary changes TCR indicates in your application, then resubmit.
Note: If your brand registration remains pending after more than 24 hours, please contact your Support Team.
There are two ways you can contact your Support Team with any problems, issues, concerns, or questions.
- Online, through the Business Center
- By phone
- If your Billing Account begins with 831, please contact us at 1-800-615-0708.
Hours of operation are 24 hours a day, 7 days a week.
- If your Billing Account number DOES NOT begin with 831, please contact us at 1-866-563-4703.
Hours of operation are: Monday through Friday 9:00 AM to 9:00 PM ET, Saturday 10:00 AM to 7:00 PM ET, and Sunday 10:00 AM to 7:00 PM ET.
-
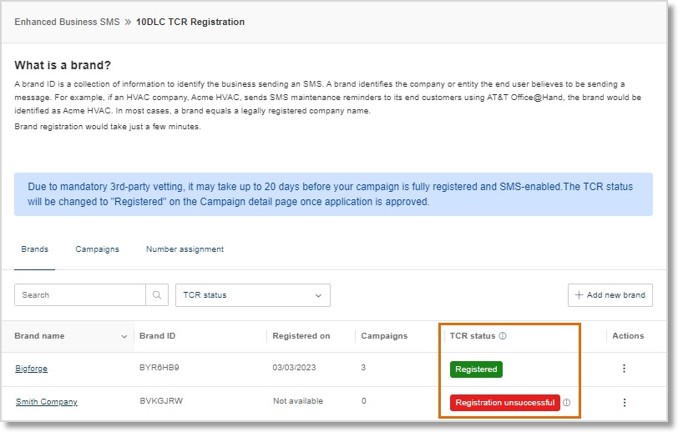
- Once successfully registered, go to the next section and follow the steps for creating your campaign.
Note: Most accounts only require one brand. However, if you have mulitple brands, like subsidiaries of your main company, you can add more by clicking Add new brand. Registration fees apply for each submission.
Creating a campaign
You create a campaign after you’ve successfully registered your brand.
Your campaign clearly shows how you use SMS to carriers. You must register a campaign under your brand to comply with TCR requirements.
- If you haven’t created a brand, you must do so first. Once you’ve set up a campaign, you can assign numbers and enable SMS.
- If your brand was previously approved, then you can follow the steps below to set up your campaign.
Note: A campaign can take 20-30 business days to process and get accepted.
- Go to the Admin Portal and sign in.
- Click Phone System in the top menu.
- Go to Enhanced Business SMS > 10DLC TCR Registration.
- Click Campaigns > Add new campaign.

- Select your brand from the dropdown for Which brand will the new campaign belong to?
- Click Select next to the campaign type that best reflects how you utilize SMS.
- Conversational messages: These messages are general, everyday texting, such as 2-way conversations. For example, “Hi! Your cake is ready for pick up. Let us know when you’re on the way, and we’ll box it up for you. We look forward to seeing your soon!”
- Automated messages: These message types include notifications such as appointment reminders or mass text alerts. For example, “We are canceling all classes and activities today due to severe weather conditions”.
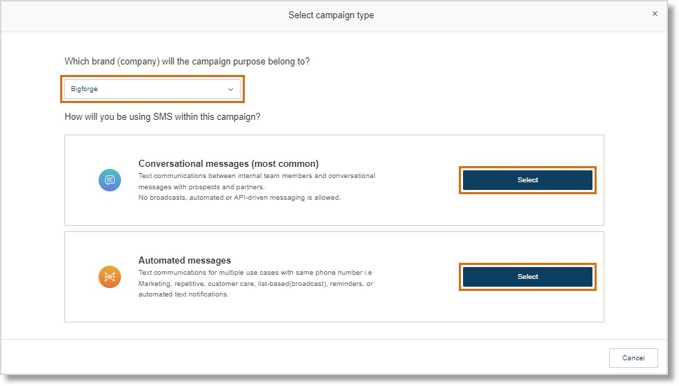
- Under Select use case, choose which case best fits your SMS campaign.
- Conversational messages
- High volume: Frequent text messages to customers (i.e., daily or weekly)
- Low volume: A few text messages to customers (i.e., monthly)
- Automated messages
- Dedicated campaign: You’re using SMS for a single purpose. Choose an option for the dropdown under Use case, then click Select.
- Mixed campaign: You’re using SMS for multiple use cases. Select an option under the Text messaging volume dropdown, then up to five options from the Use cases dropdown, then click Select.
- Review the terms for all mobile network operators regardless of the one you use, then click Next.
NOTE: AT&T Office@Hand limits SMS to a maximum of 50 messages per minute per number.
- Under Campaign details, enter the name, description, call to action, and at least three sample messages (required by TCR).
Note: You must obtain consent from your customers before sending SMS messages.
There are six common ways you can obtain permission.
- They entered their number on a website. You must provide screenshots of the mobile webpage and how the process works.
- Clicking a button on a mobile webpage. You must provide screenshots of the mobile webpage and how the process works.
- Sending a message from the customer’s mobile device that contains an advertising keyword.
- Initiating the text message exchange in which the Message sender replies to the Consumer only with responsive information.
- Signing up at a point-of-sale (POS) or other Message Sender on site-location.
- Opting in over the phone using interactive voice response (IVR) technology.
- Click Next.
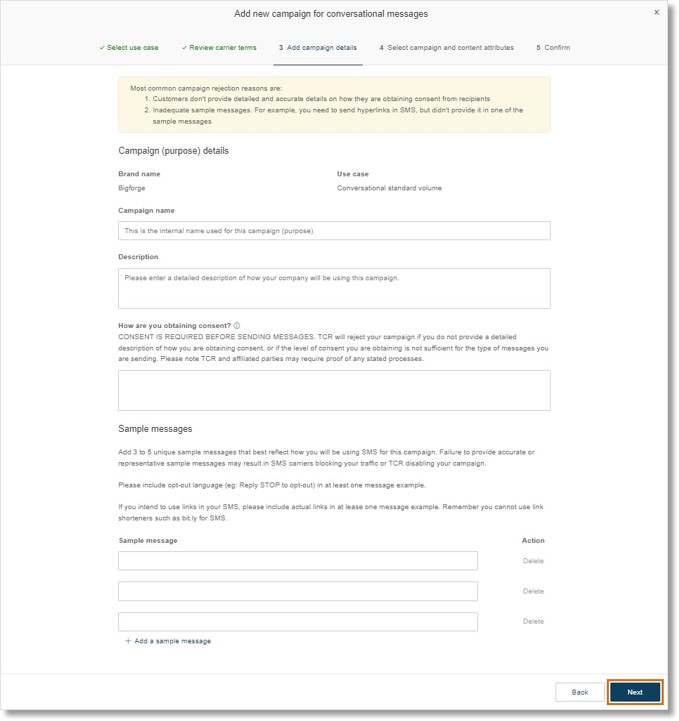
- Type in your opt-in, opt-out, and help keywords. By default, STOP and HELP are entered in the opt-out and help keywords boxes. These are required for any campaign and can’t be unchecked.
- Check I confirm that this campaign will not be used for Affiliate Marketing.
- Click Next.
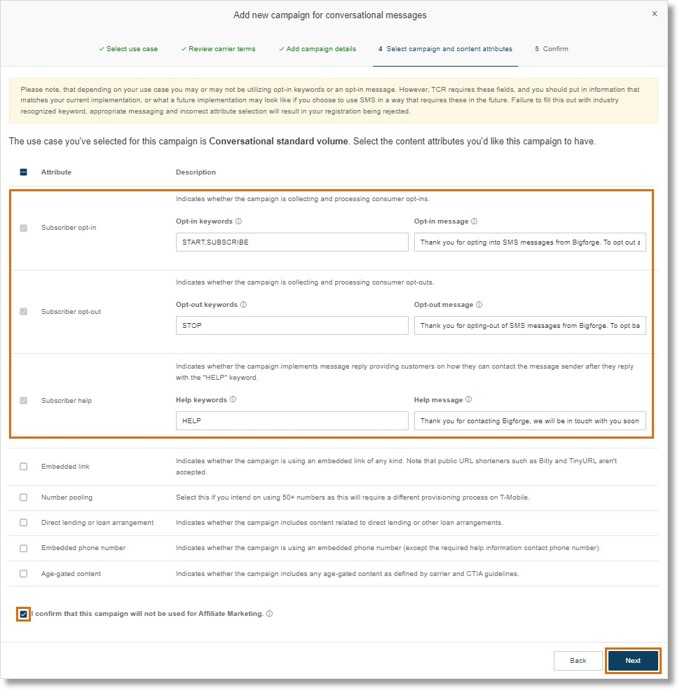
- Confirm your campaign information and registration costs. Your campaign fees will vary based on the type of campaign you selected.
- Check the box next to the acknowledgement statement, then click Next.
- Click Print to get your submission copy, then click Done to close the window.
Once successfully submitted and registered, you can assign telephone numbers to your campaign or connect those numbers to the specified SMS use case.
Obtaining consent
Before you can send consumers SMS messages, you need their consent.
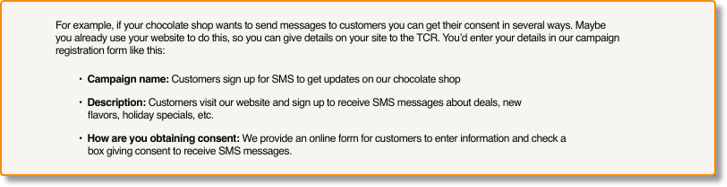
You can implement one of the common methods to get your consumer’s consent.
- Having a form for users to enter their phone number on your website.
- Sending users to a mobile website with a button to opt-in for SMS messages.
- Getting their consent at your physical location using a paper form.
- Allowing users to call into your automated voice service phone number.
Depending on the method you decide to use, TCR requires (screenshots, examples, and other relevant data as proof of consent. Ensure you submit the following information for your specific campaign method.
- Timestap of user’s consent.
- What you used to get their consent (e.g., online form, physical form, mobile button)
- Language you used to ask for consent.
- The campaign you wanted consent to send messages about.
- IP address captured when user submitted information online.
- User’s phone number.
- User information (name, username, session ID, etc)
Sample messaging guidelines
As part of your TCR registration, you’ll need to provide three sample messages. Each sample message must be unique – you can’t submit the same sentence three times. The sample messages you provide depend on what you intent to use their phone numbers for.
Don’t copy and paste the examples below, as that will result in application rejection.
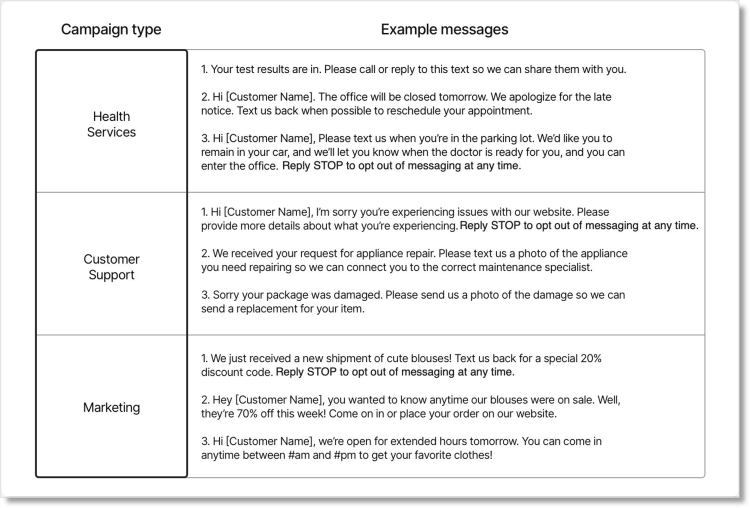
Think about what your objective is when sending SMS messages to your customers.
- Do you want them to come into your store more often?
- Do you want to provide better, more personalized customer support?
- Are you changing your business practices (e.g., hours, check-in procedures, etc.) and want to keep them updated?
By understanding your goals, you can craft sample messages that speak to your campaign and inform the TCR of your plans.
Assigning numbers to a campaign
Once you’ve created a campaign, you can assign phone numbers for sending your SMS messages. If you haven’t created a campaign, you’ll need to do so first. You can’t assign numbers to a campaign until you successfully register it, and SMS for your existing numbers will be disabled until then. You’ll then need to add each phone number to the campaign to enable SMS.
NOTE: Campaigns by default support up to 49 numbers. If you need 50 or more numbers assigned to a single campaign, please contact Support for assistance.
- Go to the Admin Portal and sign in.
- Click Phone System from the top menu.
- Go to Enhanced Business SMS > 10DLC Registration.
- Select the Numbers with text messaging tab.
- Click + Link numbers to campaigns.

- Select the campaign you want to add numbers to, then click Next.
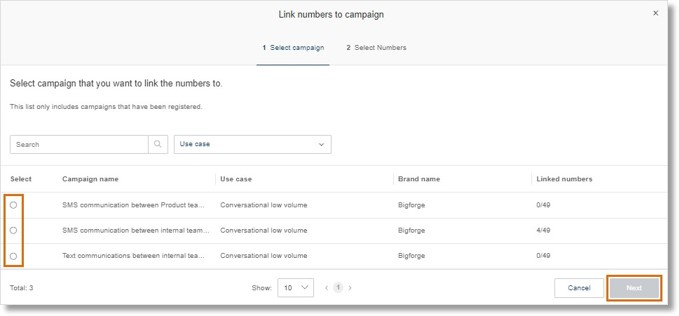
- Check the box next to the number(s) you want to add, then click Done.
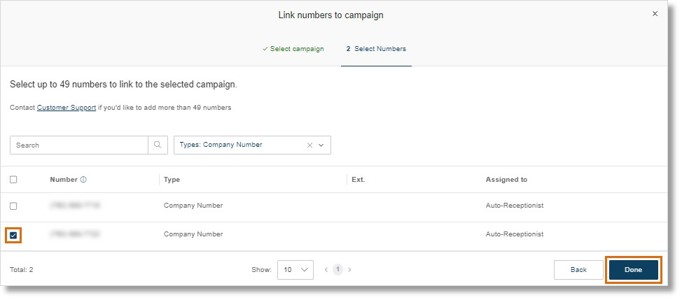
If your TCR campaign has been rejected and you have followed the recommendations in this article, please contact our Technical Support Team at 1-800-615-0708, Option 1, Option 2.
Key Words: AT&T Office@Hand, TCR, TCR registration, fees, TCR registration fees, campaign registry, assign numbers, SMS campaign
Was this page helpful? Yes No