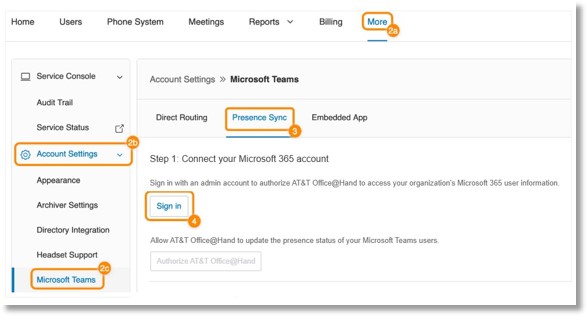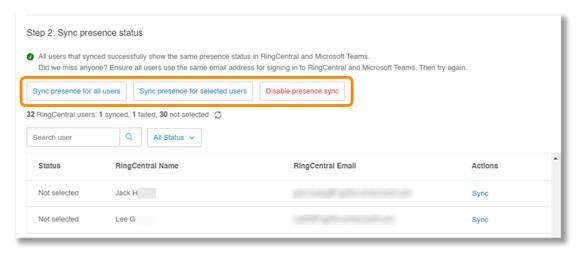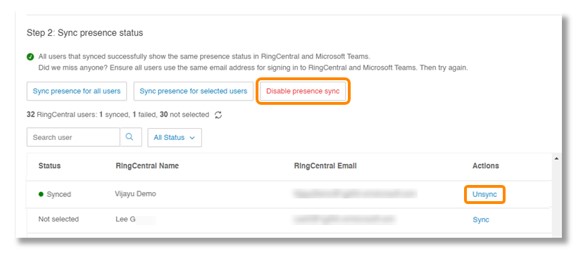Setting up presence sync in Microsoft Teams and AT&T Office@Hand
The AT&T Office@Hand presence sync feature connects a user’s status in AT&T Office@Hand and Microsoft Teams. This feature must be set up by an admin to provide unified contact searching and bi-directional presence sync for accurate user availability across platforms.
Prerequisites for presence sync
Before turning on presence sync as an admin:
- Verify all users listed in both the AT&T Office@Hand Admin Portal and Microsoft admin center have been created and enabled.
- For presence sync to function properly, connections are made between Microsoft Teams and AT&T Office@Hand accounts using a unique email address login name.
- In AT&T Office@Hand, this identifier is the email address assigned to the user, and in Microsoft Teams, it’s the user principal name (UPN) or email address of the matching user.
- You must have a Microsoft Azure Active Directory (AD) admin account.
- You’ll need to provide authentication to Microsoft Azure AD twice during the setup.
- You need a global admin role for the first authentication.
- You can use a Teams admin or user admin role for the second.
Setting up presence sync in the Online Account
- Sign in to the AT&T Office@Hand Online Account.
- Click the More tab (a), then Account Settings (b), and then Microsoft Teams (c).
- Click the Presence Sync tab.
- Under Step 1, click Sign in.
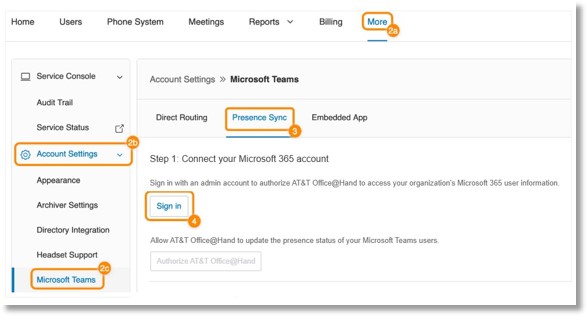
- In the popup, enter your credentials and click Sign in.
- Check the box next to Consent on behalf of your organization.
- Click Accept. The popup will close.
- Click Authorize AT&T Office@Hand.

- In the popup, re-enter your credentials if prompted.
- Click Accept. The popup will close.
- Verify the Sync presence status. You can Sync presence for all users, Sync presence for selected users, or Disable presence sync.
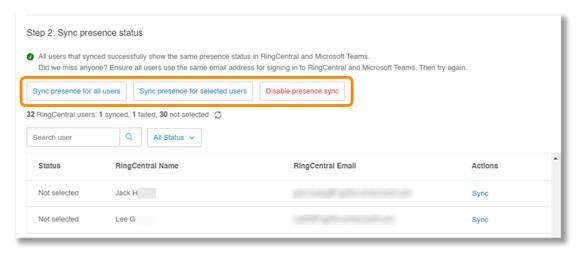
- If you have call queues set up, you can turn the Customize AT&T Office@Hand call presence with Microsoft Teams Presence toggle on or off.
Once the sync completes, a confirmation message will display and you’ll receive an email including details on the number of synchronized users and if any users failed to sync.
Note: Logins must be consistent across both platforms, or presence sync won’t work correctly for the users.
Revoking presence sync for users or admins
To turn off presence sync for all users in your organization, click Disable presence sync.
You can also turn off presence sync for individual users by clicking Unsync under the Actions column in the user list.
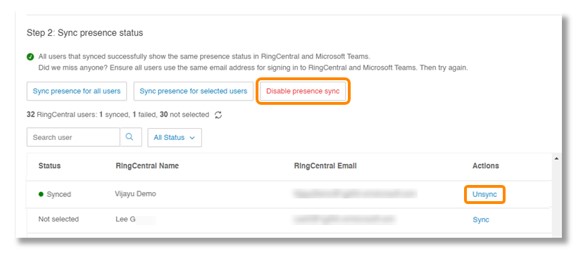
Was this page helpful? Yes No