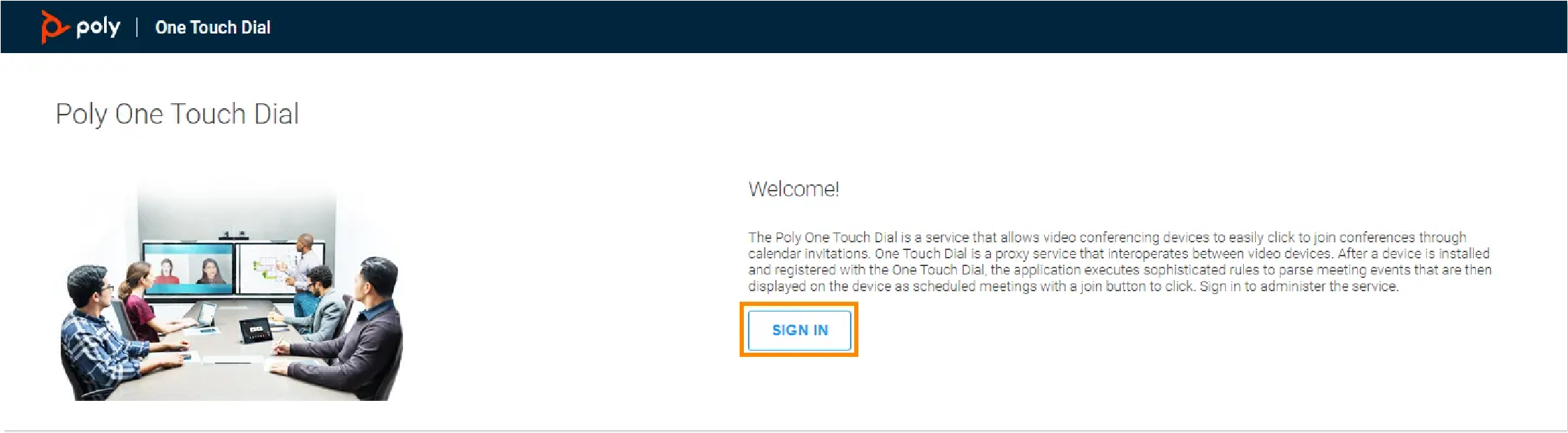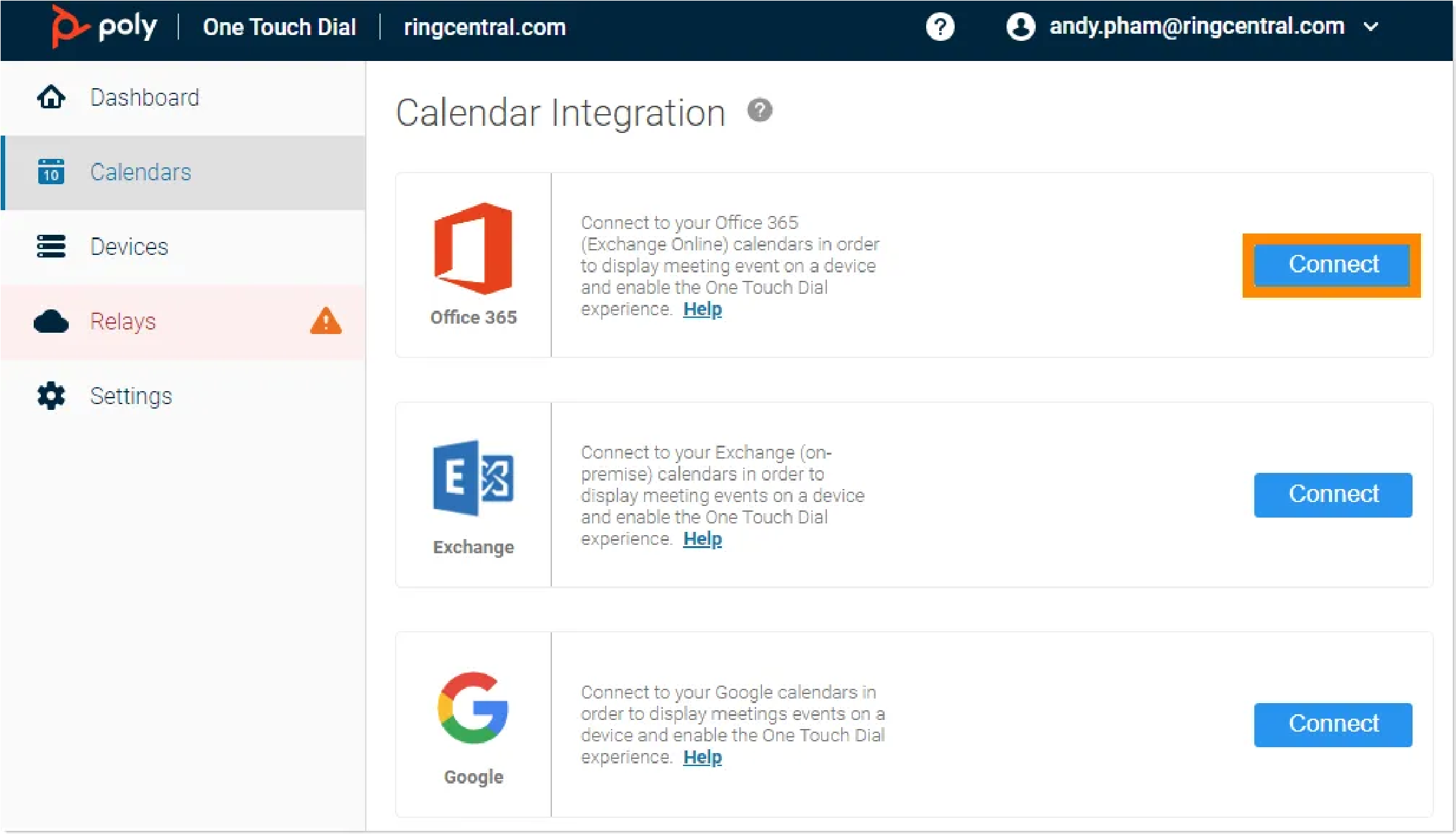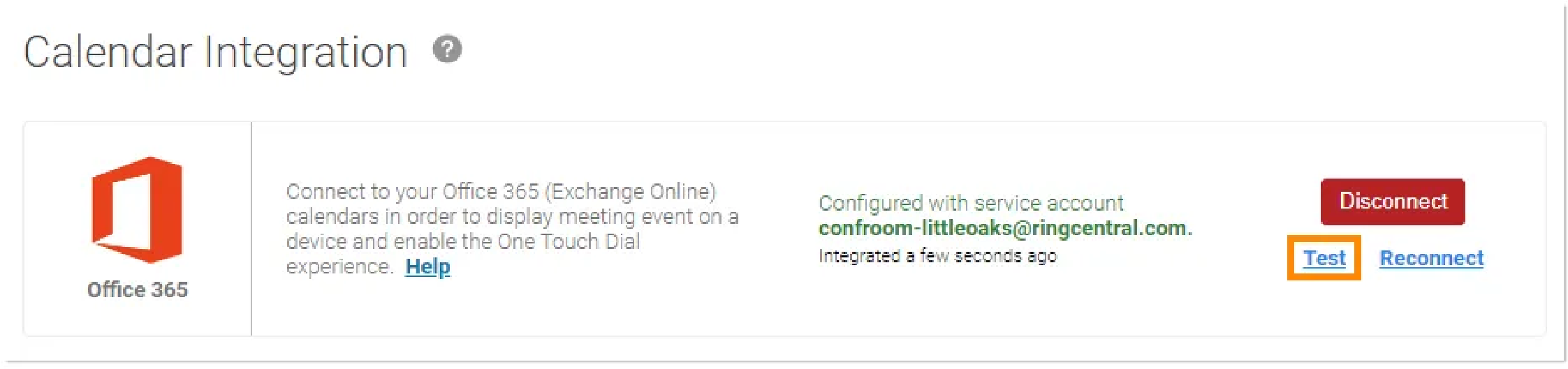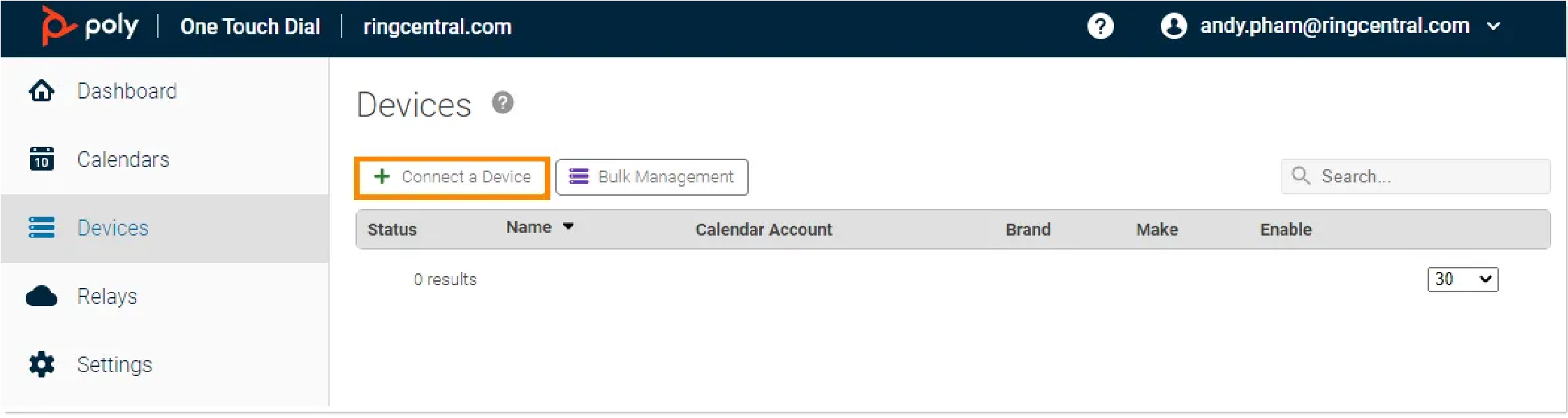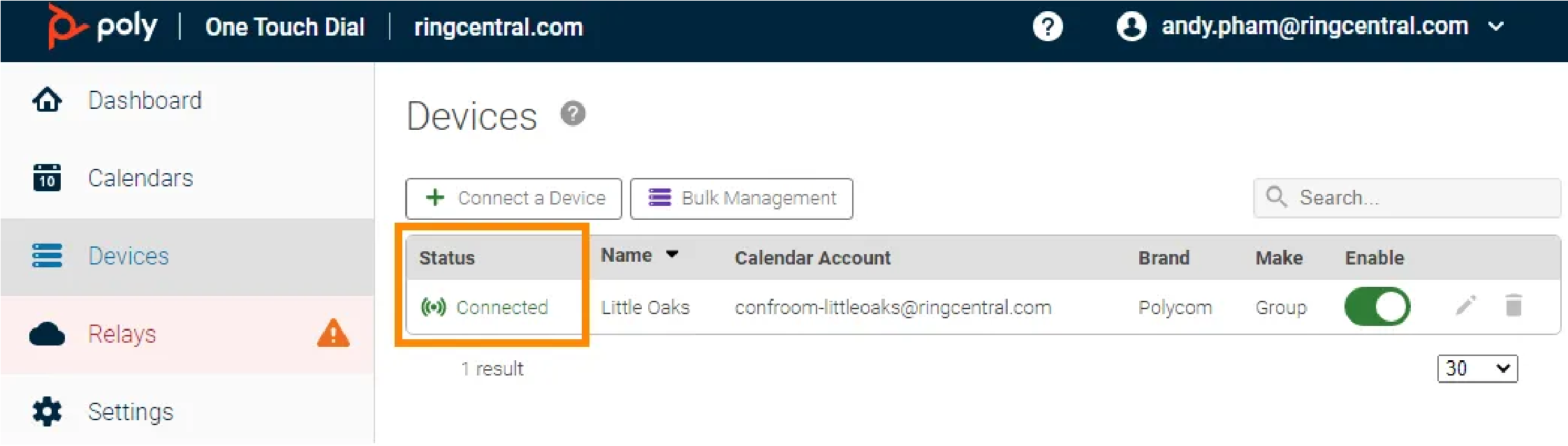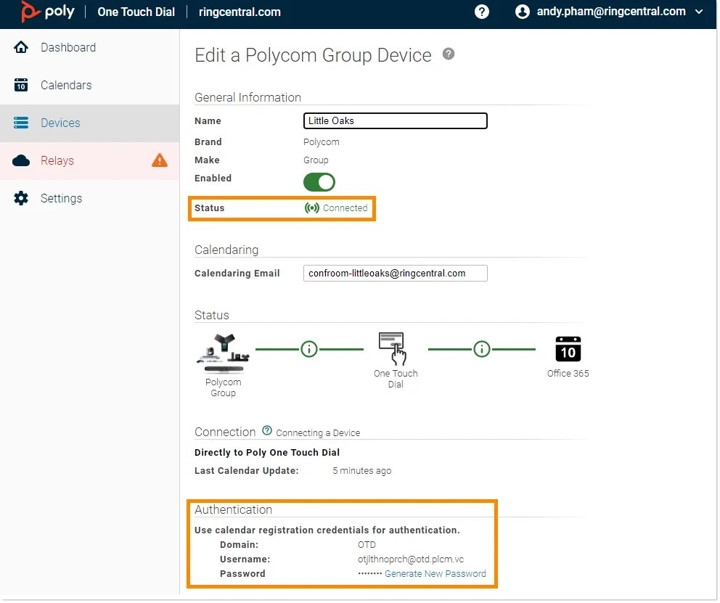Setting Up One Touch Dial for AT&T Office@Hand Room Connector
Article #73450
This article provides instructions on how to set up One Touch Dial to join AT&T Office@Hand Video meetings via Polycom devices.
You can enable an easy-to-join button on Polycom devices by setting up One Touch Dial (OTD) to connect to AT&T Office@Hand Room Connector and seamlessly join AT&T Office@Hand Video meetings.
Requirements
- AT&T Office@Hand Room Connector license
- AT&T Office@Hand Room Connector supported device
- Poly OTD service
NOTE: For Cisco devices connecting via One-Touch Dial (OTD), an additional Poly license may be required.
Connecting your calendar
- Log into the OTD administration portal, and then click Sign In.
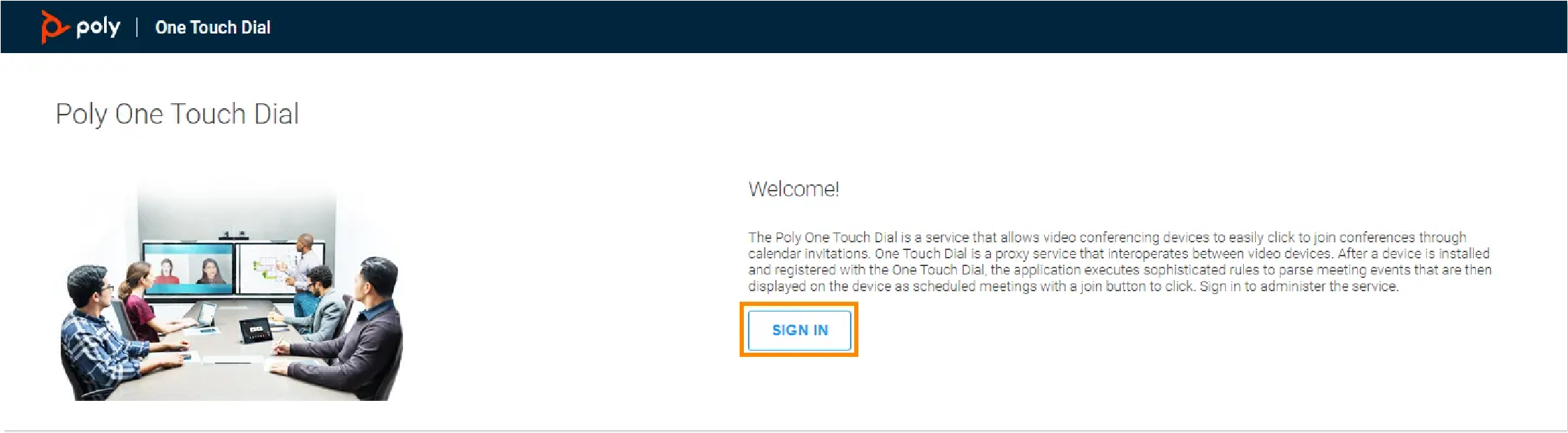
- Click Calendars from the left-hand navigation bar.
- Select the Connect button next to the appropriate calendar you want to connect to.
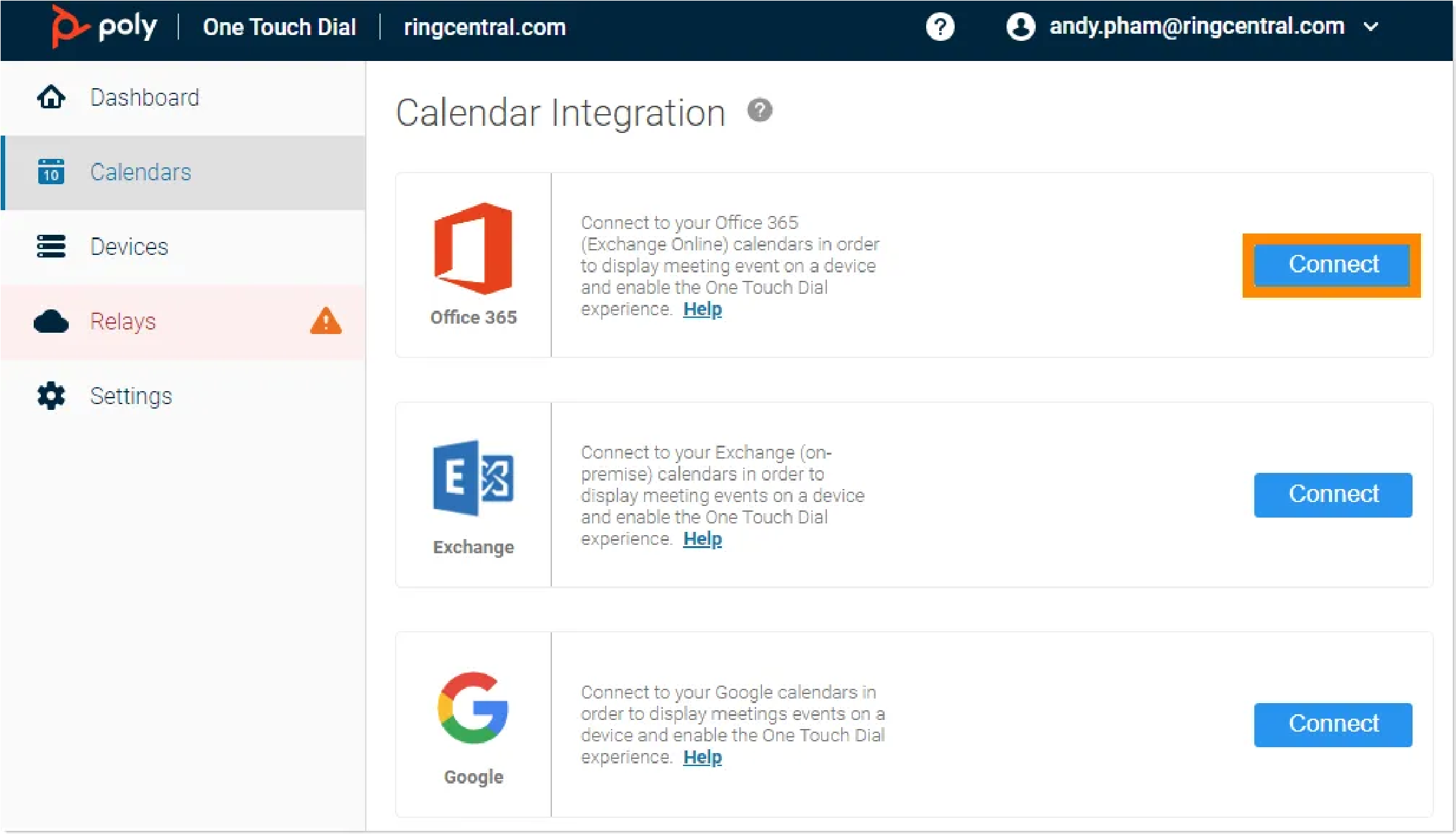
- Click Test to confirm and test your connection. A successful test means the OTD can connect to your calendar.
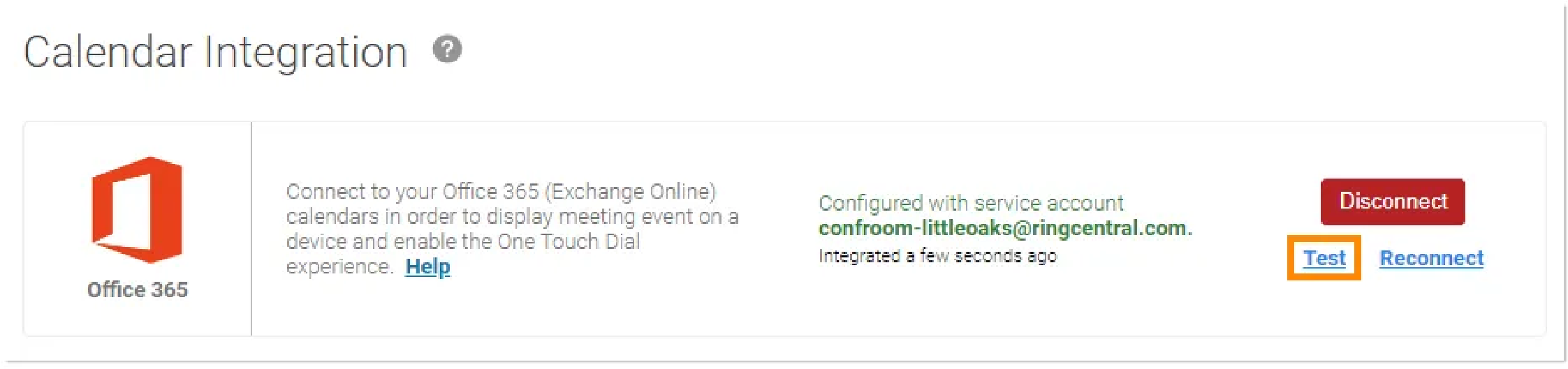
NOTE: Depending on the device and vendor, the configuration may be different. Certain deployments may require additional elements such as a Cloud Relay.
Setting up your device
- Click Devices from the left-hand navigation bar, then select Connect a Device.
- Select the appropriate device.
- Enter the Calendaring Email and Name.
- Click Create.
- Select Copy All Credentials to copy the credentials for a later step.
- Click Finish.
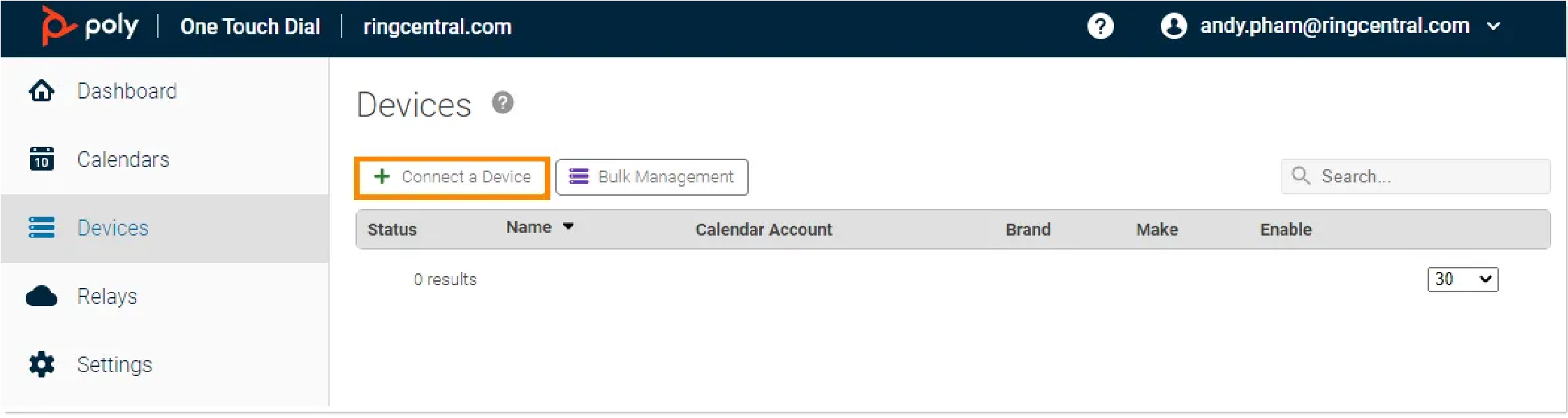
NOTE: Once the device is created, OTD automatically generates and presents a set of credentials you will need to enter into your endpoint. OTD places the device in a pending stage until the device is configured and registered to the OTD.
Configuring your device
Although the configuration of the Poly Group Series looks similar, there may be slight differences depending on the brand and model of your video endpoint.
- Log in to the web user interface of your device.
- Select Servers > Calendaring Service.
- Select Enable Calendaring Service.
- Paste the credentials you saved earlier into the corresponding fields.
- Input http://otd.plcm.vc./ into the Microsoft Exchange Server field.
- Select Save.
- Refresh the page and ensure the registration status is Registered.
Checking if the device successfully connected
- Log into the OTD administration portal, and then click Sign In.
- Click Devices from the left navigation bar.
- Check the status of the device under Status.
You can also check by clicking the pencil icon at the far right to see additional status information.
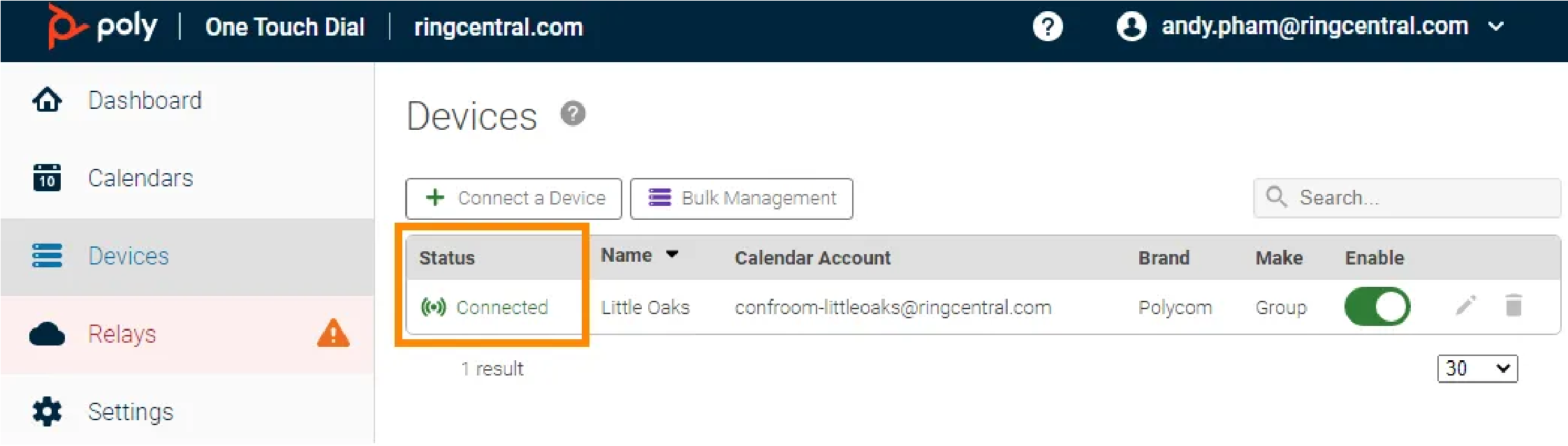
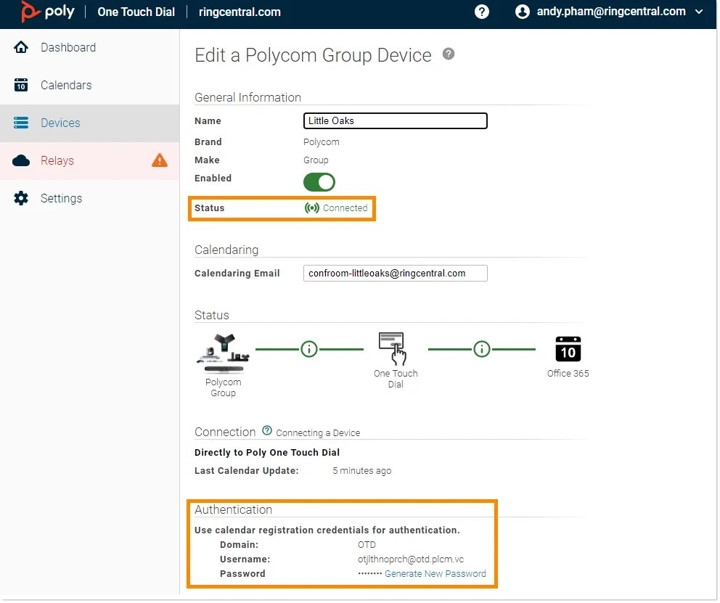
NOTE: Once the configurations are completed and scheduled meetings are synched, the video endpoint displays a touch-to-join for each meeting.
Key Words: AT&T Office@Hand Rooms, Room Connector, set up One Touch Dial, OTD, one touch dial
Was this page helpful? Yes No