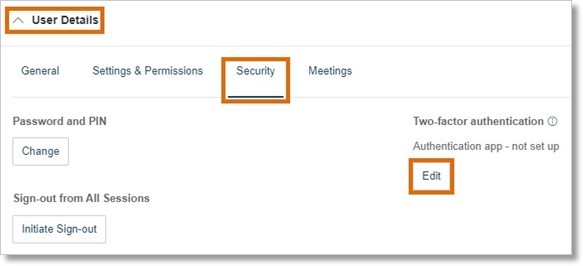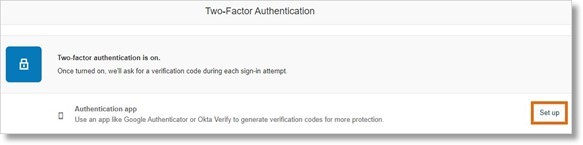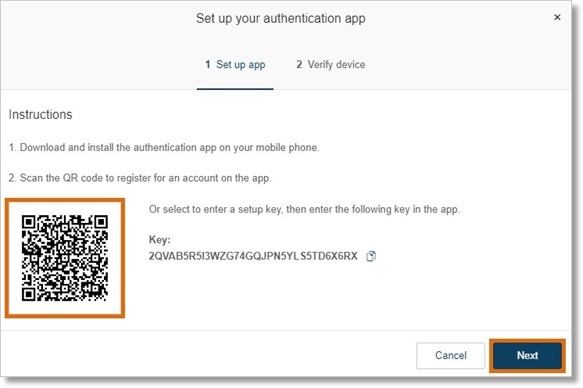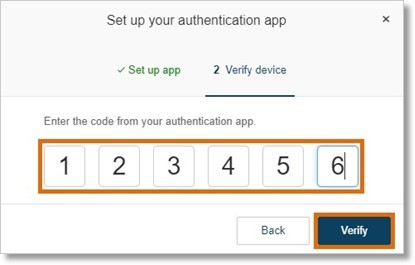Setting up Multi-Factor Authentication as User in the AT&T Office@Hand Online Account | #96841
Mutli-factor authentication (MFA) is a security protocol that reduces the possibility of fraud and compromised accounts. When a super admin requires MFA for all users, users will then complete MFA registration upon their next login to any AT&T Office@Hand App or to the Admin Portal.
Users can set up multi-factor authentication in any AT&T Office@Hand App or in the AT&T Office@Hand Admin Portal.
NOTE: Before you begin this process, you’ll need to install one of these authenticator apps on your mobile device:
- Google Authenticator
- Microsoft Authenticator
- Okta Verify
Setting up multi-factor authentication in AT&T Office@Hand apps
If your admin enabled MFA for your account, you’ll be logged out of all AT&T Office@Hand apps and will need to follow the steps below.
- Sign in to the AT&T Office@Hand Desktop, Web, or Mobile.
- Using the authenticator app on your smartphone, scan the QR code that appears on the AT&T Office@Hand login screen.
- Enter the code from the authenticator app to the AT&T Office@Hand login prompt.
- Click Verify.
Setting up multi-factor authentication in the AT&T Office@Hand Admin Portal
- Go to the Admin Portal and sign in.
- In the top menu, click Settings.
- Click User Details > Security.
- Under Two-factor authentication, click Edit.
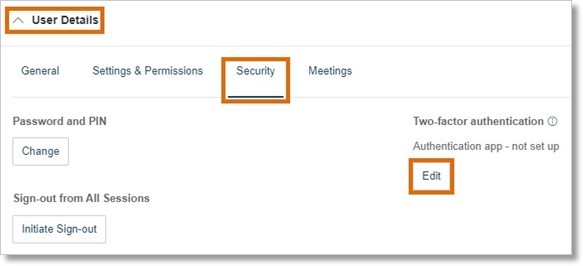
- In the popup window, enter your current password, then click Continue.
- Click Set up.
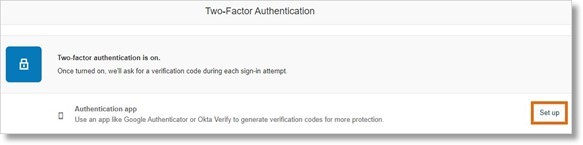
- Scan the QR code with your mobile device’s authenticator app.
- Click Next.
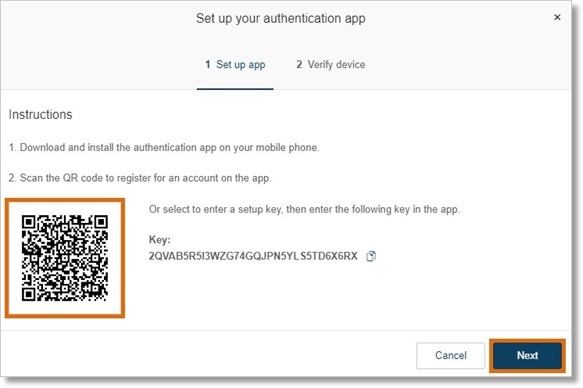
- In the Verify device tab, enter your authenticator app’s verification code into the spaces provided, then click Verify.
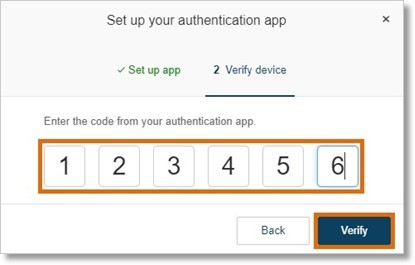
You’ll receive an email with instructions on setting up two-factor authentication.
Key Words: AT&T Office@Hand, Multi-Factor Authentication, MFA, Admin Portal, Online Account, Users
Was this page helpful? Yes No