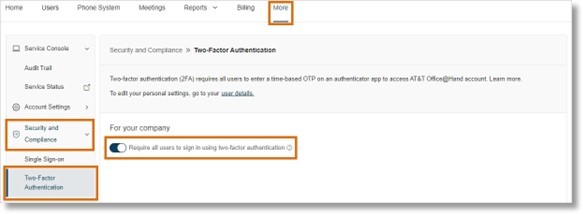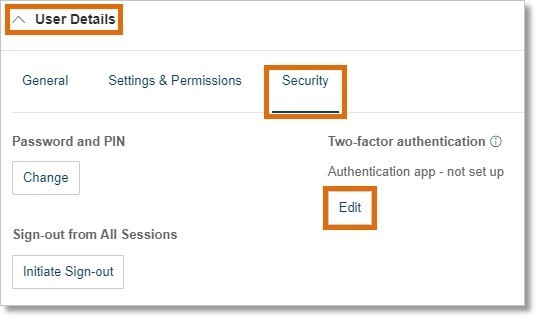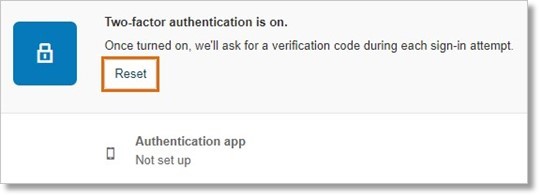Setting up Multi-Factor Authentication as Admin in the AT&T Office@Hand Online Account | #96839
Mutli-factor authentication (MFA) is a security protocol that reduces the possibility of fraud and compromised accounts. When a super admin requires MFA for all users, users will then complete MFA registration upon their next login to any AT&T Office@Hand App or to the Admin Portal.
Setting up MFA for users
Admins can enforce MFA policy at the account level, requiring all users to perform two-factor authentication (2FA) via an authenticator app. Supported apps include Google Authenticator, Okta Verify, and Microsoft Authenticator.
NOTE: The MFA feature is not available for single sign-on (SSO) accounts.
- Go to the Admin Portal and sign in.
- In the top menu, click More.
- Click Security and Compliance > Two-Factor Authentication.
- Under For your company, click the toggle for Require all users to sign in using two-factor authentication. Make sure the toggle isn’t grayed out.
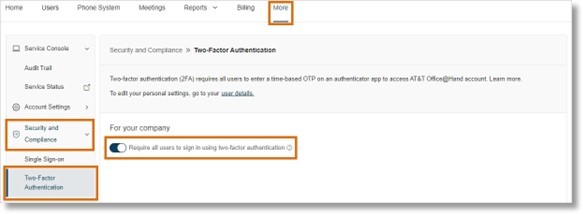
- In the popup window, click Confirm.
- Enter your current password, then click Continue.
MFA will be turned on for all users. Users will be prompted to set up MFA the next time they log in.
Resetting a user’s multi-factor authentication
Admins can reset a user’s MFA on their behalf.
- Go to the Admin Portal and sign in.
- In the top menu, click Users.
- Click User List > Users with Extensions.
- Click the name of the user whose MFA you want to reset.
- Click User Details > Security.
- Under Two-factor authentication, click Edit.
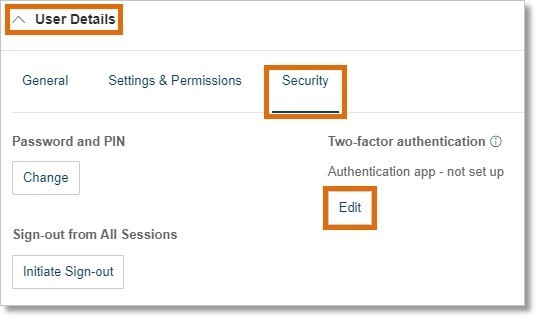
- In the popup window, enter your current password, then click Continue.
- Click Reset.
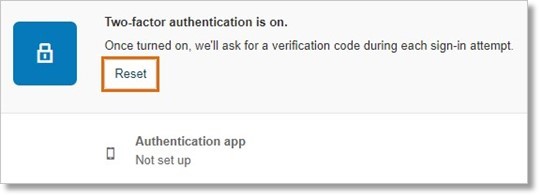
Users will receive an email prompting them to reset their MFA.
Resetting super admin MFA authentication
There are two options for resetting a super admin’s MFA:
- If your account has multiple super admins, the one who needs their MFA reset can ask another super admin to do it on their behalf. The admin resetting the account should follow the instructions under Resetting a user’s multi-factor authentication.
- If your account has only one super admin, they must contact AT&T Office@Hand Support to reset their MFA.
Key Words: AT&T Office@Hand, Multi-Factor Authentication, MFA, Admin Portal, Online Account
Was this page helpful? Yes No